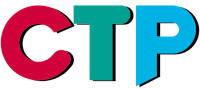CTP Pro Version History
What is new in CTP Pro 1.8
No more sound levels by default when creating a scene
When a new scene is created, the S01 and S02 sound levels are no longer included in the exposure sheet. Older scene files, and new scene files in which the user added sound levels are still supported and open correctly.
Variable speed playback
Playback speed can now be adjusted while CTP Pro is in Playback mode. The user can lower/higher the speed from 1 fps to as many as 100 fps, if the computer allows such a fast playback. There are three ways to do that:
From the Player menu, the user will find two new options: Slower and Faster.
Hot keys (Ctrl+PgUp to play faster/Ctrl+PgDn to play slower) are also available.
Finally, two new arrow buttons in the View/Player area (next to the frames slider) can be used to change the playback speed. The current playback speed is still indicated in the Status bar at the lower end of the window.
New scanner resolutions
Previous CTP Pro versions would allow up to 4 times (4X) the resolution of a scanned drawing to preserve detail. CTP Pro 1.8 now offers up to 32 times (32X) the resolution.
Goto n-th frame when clicking in camera curve preview window
When the user clicks in the camera curve preview window (while editing camera motion, zoom, rotation), the corresponding frame will automatically be activated in the exposure sheet.
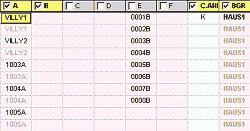
Named cells
Cells can now be renamed with any combination of characters and numbers. Up to 21 characters/numbers can be used to name a cell. In other words, users are no longer forced to name cells with the "A0001" naming model.
Gradient fills
Two new fill modes are added to the Fill tool: Cartesian and Radial gradient fills. The user can use the Tools Options dialog to choose which gradient fill mode to use. The Fill tool still works as before, but using the Alt key while clicking on the region to paint will perform a gradient fill.
Gradients are defined by the foreground and background colors that are available in the Paint area of CTP Pro; it is therefore a 2-color gradient.
When using the Cartesian fill mode, the user can define the angle of the fill by dragging the mouse button with the Alt key still pressed. When the mouse button is released, the fill is performed.
When using the Radial fill mode, the user can define the center of the fill by clicking on a precise point in the region to fill. The radial fill is performed inside the rectangular region defined by the actual region to fill.
Textured Fills
 The Tools Options dialog offers another new fill mode called Textured Fill. This mode lets the user fill a specific area with a specified texture file. To use the Textured fill mode, select the Fill tool, then select the Textured Fill mode in the Tools Options dialog, click on the Browse... button to select an image file (any image file type that is normally recognized by CTP Pro can be selected as a texture), and finally, use the Alt key while clicking in the desired region to be filled. The texture is centered at the mouse location when the button is clicked.
The Tools Options dialog offers another new fill mode called Textured Fill. This mode lets the user fill a specific area with a specified texture file. To use the Textured fill mode, select the Fill tool, then select the Textured Fill mode in the Tools Options dialog, click on the Browse... button to select an image file (any image file type that is normally recognized by CTP Pro can be selected as a texture), and finally, use the Alt key while clicking in the desired region to be filled. The texture is centered at the mouse location when the button is clicked.
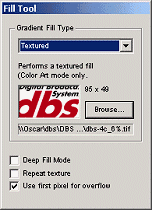 Note: The texture filename and its size are written in the Tools Options dialog.
An additional feature called "Repeat Texture" is available when Textured Fill is selected. When activated, this feature repeats the texture if the whole texture has been used in the fill algorithm (i.e. when the region to fill is bigger than the texture itself).
Note: The texture filename and its size are written in the Tools Options dialog.
An additional feature called "Repeat Texture" is available when Textured Fill is selected. When activated, this feature repeats the texture if the whole texture has been used in the fill algorithm (i.e. when the region to fill is bigger than the texture itself).
Another new feature called "Use first pixel for overflow" can be used whenever the texture is not repeated. When activated, overflow pixels are set to the first pixel of the texture (at (0,0)) instead of repeating the first/last available pixel of the current scanline from the texture.
Alpha channel information is preserved when using a partially transparent texture, as all color/alpha channels are used by the fill algorithm.
New Tools Options dialog
A new Tools Options dialog is available in the View menu via the "Show/Hide Tools Options" option. This dialog is used to modify the current drawing tool. This dialog will evolve over time and should show more options in a near future (i.e. before the CTP Pro 1.8 version is actually out). This dialog can be viewed as the Tools dialog in such applications as Adobe Photoshop or Paint Shop Pro.
The Fill and Line tools are particularly affected by that new dialog. It is possible to modify the tool type by choosing one of the available tool choices in the drop down menu. For example, gradient fill modes can be selected in the drop down menu; new line tool types can also be selected from the drop down menu (line, rectangle, ellipses, and possibly curves in the future).
Brush always visible
When using a drawing tool that uses a brush (Eraser, Pen, Airbrush, etc.), it is now possible to set the tool to show the brush at all times. ith previous CTP Pro versions, the brush would disappear whenever the mouse button was clicked, until it was released.
Use the Tools Options dialog to activate the "Always visible" option. Each tool has its own setting value.
New Ellipses line drawing mode
Using the Tools Options dialog, the user can modify the Line tool and draw ellipses.
To define the ellipse, first select the Ellipses type in the Tools Options dialog; then simply click the Ctrl key while dragging the cursor (exactly like drawing a rectangle).
Bug Fixes and other changes
- Big scene camera tension points loss fix
bug prevented some camera tension points to be displayed and modified, in scenes with a particularly large number of frames. The tension points were created correctly, saved correctly, and reloaded correctly, but the bug would discard tension points above a certain number of frames. hat has been fixed. - Fixed a crash bug with Image menu
A bug would cause a crash when any of the Image menu would be selected with at least one camera or sound cell was part of the cell selection. That has been fixed. - Fixed a crash bug with image processing options in Image menu
A bug would cause a crash when repeated image processing actions (from the Image menu) were applied to a cell or a cell selection. That has been fixed.
PRODUCT INFO
Product Description
How does CTP Pro work?
Functions & Requirements
Version Comparison
Version History
CTP GALLERY
Animations made with CTP
CTP SHOWROOM
Production examples on YouTube
Product Description
How does CTP Pro work?
Functions & Requirements
Version Comparison
Version History
CTP GALLERY
Animations made with CTP
CTP SHOWROOM
Production examples on YouTube
SUPPORT
Video Tutorials
Tips & Tricks
Frequently Asked Questions (FAQ)
Documentation
DOWNLOAD
Demo version and sample scenes
BUY CTP
Buy CTP in our Online Shop
Video Tutorials
Tips & Tricks
Frequently Asked Questions (FAQ)
Documentation
DOWNLOAD
Demo version and sample scenes
BUY CTP
Buy CTP in our Online Shop
CONTACT
Contact address
Contact form
Imprint
Privacy and data protection
NEWS
Latest news
Follow us
CTP on our social media channels


Contact address
Contact form
Imprint
Privacy and data protection
NEWS
Latest news
Follow us
CTP on our social media channels
Copyright © 2000-2024 Digital Broadcast Systems GmbH