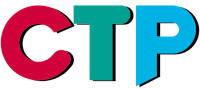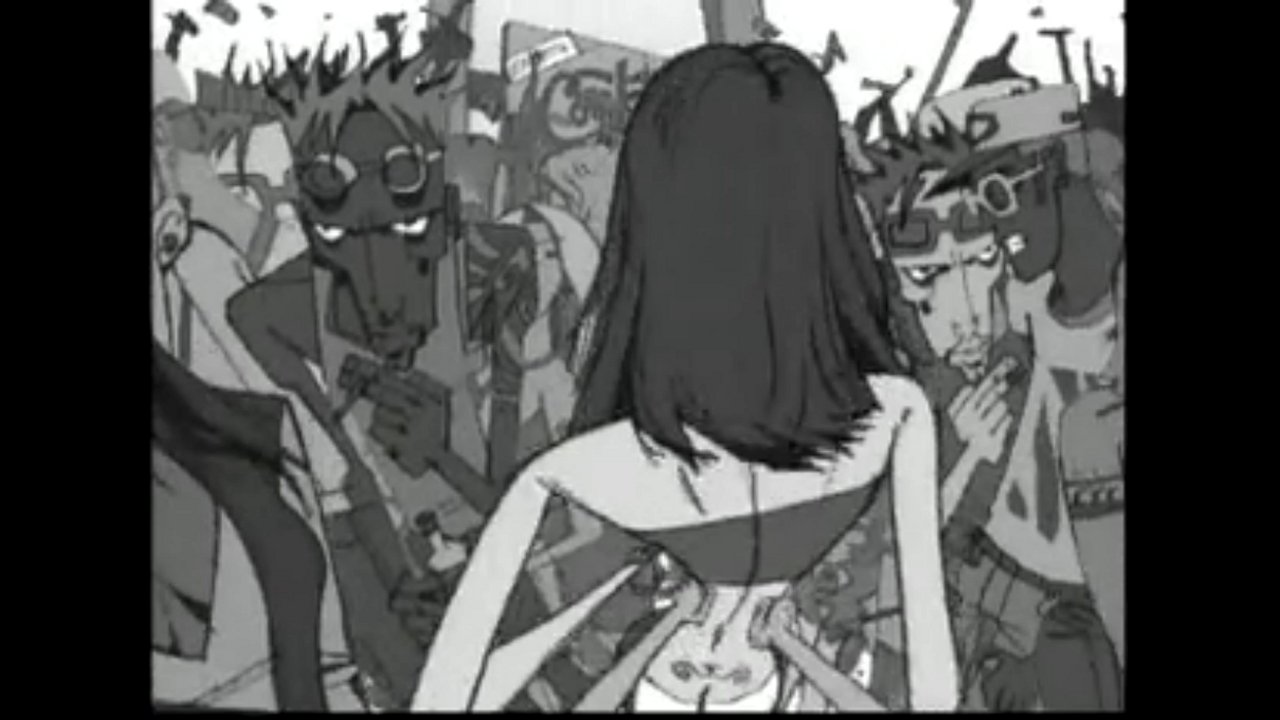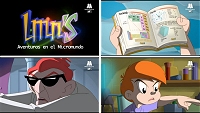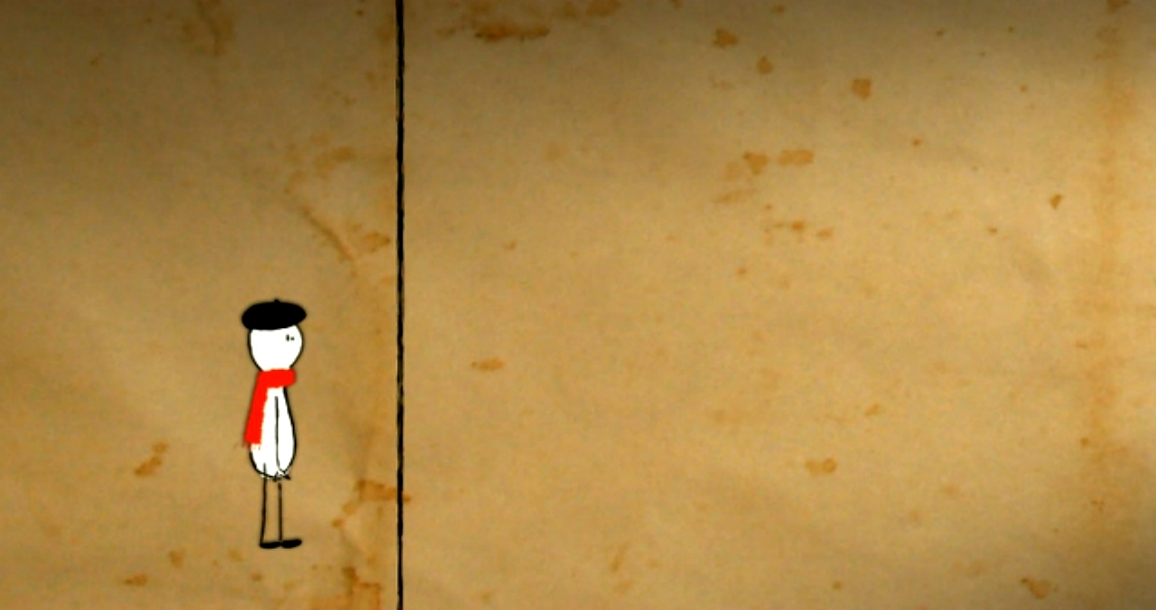Preguntas Frecuentes (FAQ)
Cómo copio mi trabajo de una escena a otra?
Para copiar de una escena a otra, simplemente inicia una nueva sesión de CTP Pro (se puede tener más de una sesión abierta al mismo tiempo). Ahora, copia un nivel por vez desde una planilla de exposición a la siguiente, luego guardas la escena nueva y cierras la otra sesión de CTP Pro. Una vez que la copia esté hecha, puedes cerrar la primera sesión y continuar con tu trabajo.
- En el menú START de la barra de tareas de Windows, inicia CTP Pro.
- Abre la escena de la que quieras copiar material.
- En el menú START de la barra de tareas de Windows, inicia CTP Pro otra vez.
- En la nueva sesión de CTP Pro, abre la escena destinataria del material a copiar.
- Cambia a la primera sesión de CTP Pro. En la planilla de exposición, selecciona el nivel completo que desees copiar, luego selecciona COPY en el menú EDIT.
- Pasa a la segunda sesión de CTP Pro. Ahora selecciona un nivel de imágenes completo en la planilla de exposición, luego selecciona PASTE en el menú EDIT.
Puedo incluir todas mis escenas en una mayor? Es una buena idea?
Sí, en principio podrías incluir varias escenas formando una escena mayor. Pero has de tener en cuenta que cuanto más larga sea tu escena (cuantos más cuadros y más niveles tengas), tanto más dependerás de los recursos instalados en tu ordenador a la hora de generar la animación final.
Por ejemplo, digamos que quisieras trabajar con todas tus escenas encadenadas en un episodio completo de 22 minutos. Necesitarías una cantidad de RAM extraordinaria para poder hacerlo. Aun si contaras con la máxima cantidad de RAM, lo más probable es que no funcionara y que tu máquina se colgara.
CTP Pro no está diseñado para hacer las veces de programa de edición de video como AVID, MEDIA 100, EDIT, etc. Estos programas no cargan cada imágen en la memoria física de la máquina para generar el video final, ya que no componen imágenes a partir de múltiples niveles como lo hace CTP Pro.
Cómo puedo tener más de un nivel de "DESHACER"(UNDO) en CTP Pro?
En algunas aplicaciones gráficas se puede preseleccionar el número de niveles de "UNDO". Con tal propósito, una cierta cantidad de RAM pasa a funcionar como reserva que mantiene las ordenes en la memoria. Pero tales aplicaciones por lo general trabajan con una imágen por vez.
CTP Pro maneja imágenes múltiples, lo que representa un verdadero problema en cuanto a memoria de reserva. Supongamos que pintes una imágen y luego pases a la siguiente. Las últimas órdenes aplicadas a la primera imágen y el estado de cada imágen luego de cada proceso, deberá almacenarse en la memoria de reserva. Ahora, si paso a la segunda imágen, la memoria de reserva deberá crecer aun más para abarcar todos los cambios que aplique a la segunda imágen. Tener UNDO múltiple para múltiples imágenes, ocuparía muy pronto todo el RAM disponible y provocaría la caída del sistema operativo.
El modo de resolver este problema es tener un nivel de UNDO por acción cada vez, y la incorporación de los botones OK! y NO! a modo de concesión razonable. Por ejemplo, cuando comienzas a colorear una imágen se activan los botones OK! y NO!. Lo único que puedes deshacer por UNDO es tu última acción, pero si presionas el botón NO!, entonces todas las acciones que hayas ejecutado desde que comenzaste a usar la herramienta de coloreado serán descartadas.
Ahora, si seleccionas otra imágen en la secuencia, esto tendrá el mismo efecto que presionar el botón OK!, lo que indica que estás conforme con los cambios que has hecho para esa imágen en particular desde que comenzaste a trabajarla.
Los botones OK! y NO! también cobran importancia al seleccionar cuadros multiples, ya que te ayudan a ejecutar procesos globales que afectan al grupo de cuadros que hayas seleccionado. Por ejemplo, si selecciono un número de cuadros en la planilla de exposición y luego uso el botón "REPLACE COLOR"(REEMPLAZAR COLOR) sobre el primer cuadro de la secuencia, al presionar el botón OK! se abrirá una ventana de diálogo preguntandome si deseo aplicar el cambio sobre el número completo de cuadros seleccionados.
Cuál es la diferencia entre borrar (DELETE) y quitar (REMOVE) un cuadro (CELL)? Cómo cambio entre borrar y quitar un cuadro?
Borrar (DELETE) un cuadro seleccionado elimina su contenido, pero deja el cuadro vacío presente en la planilla de exposición. Quitar (REMOVE) un cuadro seleccionado también lo elimina, pero al contrario que con DELETE, el espacio que ocupaban los cuadros eliminados pasa a ser ocupado por los cuadros inmediatamente posteriores a estos en la escena.
La tecla DELETE puede ejecutar tanto un DELETE como un REMOVE CELL, dependiendo de cómo hayas ajustado tus preferencias en el item "ON DROP". En el menú TOOLS, selecciona OPTIONS. Pincha en el tabulador DRAG and DROP en la ventana de opciones.
Si tu preselección es la opción "ON DROP" de "DELETE CONTENTS", entonces, al presionar la tecla DELETE, borrarás el cuadro. Si tu preselección fuera la opción "ON DROP" de "REMOVE", al presionar la tecla DELETE, estarás quitando el cuadro y el espacio que éste ocupara.
Al escanear imágenes, no me satisface la calidad de línea. Cómo hago para mejorar la calidad de línea al escanear?
Atención: lo que sigue a continuación es en cierto modo abstracto y muy visual.
Para incrementar o reducir la resolución de tus imágenes escaneadas, se usa la función RESOLUTION en la sección "SOURCE" (FUENTE) de "Import images from scanner" (capturar imágenes con escáner). La cifra que ingreses en el casillero de RESOLUTION, representa el número de campos (de cine) que consideras para aplicar acercamientos de cámara sobre tu secuencia de imágenes. Cuanto más baja sea la cifra que ingreses, tanto más alta la resolución de la imágen escaneada (el número de DPI (Puntos Por Pulgada) aparece debajo de esta función). Cuanto más baja sea la cifra de campo que ingreses, tanto más alta será la resolución de línea a lograr.
Activa el botón FIELD CHART (GUÍA DE CAMPOS), que muestra una guía de campos de exactamente el mismo tamaño que la resolución final que has definido al crear tu escena. Por ejemplo, la escena demo "Villy the devil" que viene con CTP Pro está en formato PAL de video, con una resolución de 768x576 píxeles, sobre la que se ubica una guía de campos de campo 9. A medida que reduzcas el número de campo en el casillero de RESOLUTION, notarás que la guía de campos se reduce en su tamaño consecuentemente. Esto se debe a que cuanto más alta la resolución, más grande será la imágen capturada con CTP Pro.
En otras palabras, la resolución más alta de imágen representa el acercamiento máximo de cámara que planeas aplicar, o lo más cerca que deseas acercarte a tu imágen. Una vez que hayas capturado la imágen y la hayas ubicado en la planilla de exposición, deberás usar la cámara para alejarte (ZOOM OUT) del dibujo y hacerlo caber dentro de la resolución de la pantalla de vista previa de CTP Pro, de modo que el tamaño del dibujo se reduzca para que se ajuste al tamaño de la misma. Ahora, cuando comiences a aplicar acercamientos (ZOOM IN) sobre la imágen, la calidad de línea se mantendrá pareja hasta que alcances el rango máximo de acercamiento que permite la imágen escaneada.
Atención: este método sólo utiliza los números de campo cinematográfico como referencia para determinar la proporción de las imágenes importadas con respecot a la resolución final. El escáner, debido a que digitaliza imágenes medidas en píxeles según la resolución deseada, no se comporta del mismo modo que una cámara, que usa un sistema óptico basado en distancias medidas en campos de profundidad. Entonces, por ejemplo, si ingresas una cifra de 6 campos, y tu escena fue creada bajo 9 campos, entonces la imágen que escanees en realidad representará una diferencia de tamaño proporcional en la máxima resolución necesaria para conseguir la calidad de línea que desees para la toma, no un acercamiento campo 9 a 6 real en sentido tradicional. Se trata de un sistema diferente, que se basa en una física diferente, ya que un escáner nunca podría funcionar exactamente como una cámara.
Una vez que hayas seleccionado tu resolución, será hora de ajustar los filtros (FILTERS) para asegurarte de que la calidad de línea sea clara, y que todas las áreas blancas en tus dibujos se tornen transparentes. Presiona el botón IMPORT SETUP para elegir el filtro adecuado para la línea.
El filtro ONLY PREFILTER es el más flexible de todos:
- El botón de selección PREFILTERS BLACK LEVEL tiene una imágen de un gotero negro. Al presionar el botón, aparece un cursor en forma de gotero negro.
- En el área de visualización, pincha sobre las zonas de tu dibujo que quieras seleccionar para que aparezcan transparentes (es decir, las áreas en blanco de tus dibujos que quieras llenar de color más tarde).
- El botón AUTO hace un cálculo automático de sombras y luces (shadows and highlights, areas oscuras y claras) en tus dibujos lineales. La herramienta AUTO ajusta automaticamente la imágen de modo que los grises más oscuros aparezcan negros y que los grises más claros se acerquen al blanco (transparente). El resto de los colores será ajustado en consecuentemente.
- Si al tomar muestras de los niveles de negro y blanco en tus dibujos lineales eligieras ciertas areas por error, el botón RESET te permite retrotraer todos los ajustes del PREFILTER de modo que puedas volver a comenzar. La herramienta RESET simplemente reajusta todos los valores de modo que no se aplique ningún PREFILTER (filtro previo).
Para usar las herramientas de PREFILTER eficientemente, activa el botón TRANSPARENCY (el botón rojo con una línea que lo atraviesa). Cuando presiones este botón, todas las áreas de blanco puro en la imágen que estés escaneando aparecerán en rojo. Las áreas rojas son aquellas que CTP Pro considera como 100% transparentes. Justamente estas áreas transparentes serán las que pintarás más tarde. Las áreas rojas te proporcionan una referencia visual que te permite ver exactamente cuáles áreas de tus dibujos son completamente blancas, y cuáles son grises o se alejan del blanco puro. CTP Pro considerará cualquier parte de tu dibujo que no sea blanco puro como parte de una línea o como un área opaca. El botón de transparencia de imágen es muy útil en combinación con las opciones de PREFILTER, ya que te deja ver claramente el contraste entre líneas y áreas blancas. Ahora puedes continuar pinchando en la áreas oscuras con el selector BLACK LEVEL (el gotero negro), asi como las áreas más claras con el selector WHITE LEVEL (el gotero claro), hasta que todas las líneas en la imágen queden rodeadas de rojo.
Atención: siempre deja algo de blanco entre las líneas negras y el rojo que las rodea, esto asegura líneas más pulidas y sin escalonamientos.
Cuenta CTP Pro con detección automática de perforaciones de pivotado en los dibujos? Cómo activo la detección automática de las perforaciones?
Sí, en efecto, CTP Pro cuenta con herramientas de detección de pivotado muy eficientes. Consideremos dos situaciones de escaneado, dependiendo del tipo de escáner que tengas:
- Si tienes un escáner ordinario: la detección automática del pivotado no es recomendable en esta situación. Basta con pegar una regla de pivotes al borde del escáner, de modo que cuando ubiques tus dibujos sobre él, estos queden registrados por medio de los pivotes. Activa el botón FIELD CHART y ubica el centro en la posición exacta en la que desees que quede el centro de tu dibujo al escanear. Luego puedes activar el botón AUTO SCAN para determinar el número de dibujos que deseas escanear, luego ubicarás cada dibujo individualmente tantas veces como hayas especificado en el casillero correspondiente. Si activas la confirmación sonora (AUDIBLE CONFIRMATION), CTP Pro hará sonar un chasquido, indicandote cuándo cambiar la hoja entre escaneos.
- Tienes un escáner con un alimentador automático multi página. En este caso deberás activar AUTOMATIC PEG BAR DETECTION, de modo que CTP Pro pueda detectar las perforaciones de pivotado de tus dibujos
Asi es como funciona:
- Si tienes un escáner con un alimentador automático multi página, haz una vista previa de la primera imágen de tu secuencia. En el menú SOURCE bajo la herramienta IMPORT IMAGES FROM SCANNER, asegúrate de que los casilleros AUTO FEEDER y MULTIPLE PAGES estén activados.
- Activa AUTOMATIC PEG BAR DETECTION (detección automática de perforaciones de pivotado) usando el botón PEG BAR bajo IMPORT IMAGES FROM SCANNER. Atención: deberás ubicar una tira de papel negro sobre la parte interior de la tapa del escáner, la que enfrenta el cristal del escáner, de modo que al ingresar tus dibujos al escáner por medio del alimentador, la tira de papel negro genere un contraste visible contra el blanco del papel, al verse a través de las perforaciones de pivotado. El contraste de las perforaciones en negro contra el fondo blanco de la hoja, permite que CTP Pro pueda detectar el pivotado. De otro modo el pivotado sería invisible para el programa.
- Debido a que el ordenador no puede decidir cuáles píxeles en un dibujo son los importantes, deberás especificar la ubicación del centro de las imágenes escaneadas. Esto se logra activando el botón FIELD CHART y ubicando el centro de la guía de campos justo en el centro de tu dibujo. Presiona el botón FIELD CHART nuevamente para hacerl aparecer o desaparecer la guía de campos. Ésta se mantendrá centrada siempre y cuando la ubiques en relación a la posición de los pivotes.
- Presiona el botón FIELD CHART para hacer desaparecer la guía de campos, de modo que puedas usar los filtros para modificar tus dibujos.
- Ajusta los filtros usando la primera imágen de tu secuencia, luego elige el nivel de destino en la planilla de almacenaje (STORAGE SHEET).
- Presiona el botón IMPORT (capturar). La primera imágen y todas las subsiguientes serán escaneadas automáticamente por medio del alimentador, serán también filtradas, alineadas y almacenadas en la STORAGE SHEET.
- Presiona el botón CLOSE cuando hayas terminado de escanear. CTP Pro te preguntará si deseas mantener los ajustes en el archivo de tu escena (para aplicarlos en sesiones de escaneo posteriores), o bien si deseas eliminar estos ajustes.
Mi escáner parece no funcionar con CTP Pro. Qué hago?
CTP Pro funciona con cualquier escáner que tiene un controlador TWAIN. Este es el caso con escáner casi muy en el mercado. En algunos casos, un escáner puede no funcionar con CTP Pro, pero tal cosa se debe generalmente a un programa piloto de mala calidad que comanda el escáner.
Cómo cambio el color de las líneas en mis dibujos?
Si deseas que las líneas de tus dibujos tengan otro color que no sea negro, puedes recolorear las líneas en la planilla de exposición:
- Selecciona una secuencia de imágenes.
- Selecciona el botón VIEW LINE en los controles de visionado.
- Selecciona un color.
- Selecciona la herramienta de coloreado FILL.
- Presiona la tecla SHIFT y pincha sobre la línea. Todas las líneas en el dibujo pasarán al color que has seleccionado.
- Presiona OK!. CTP Pro te preguntará si deseas cambiar el color de línea en todos los dibujos seleccionados en la secuencia.
Puedo sustituir imágenes de baja resolución con imágenes de alta resolución en la planilla de exposición? Quiero usar el timing de mis pruebas de línea con imágenes escaneadas de resolución más alta.
Sí, haz lo siguiente:
- Copia tu escena a un archivo nuevo con un nombre diferente, asegurándote de no borrar accidentalmente nada que puedas desear mantener más tarde.
- Borra las imágenes de la prueba de línea en borrador almacenadas en la planilla de almacenaje (STORAGE SHEET) que se correspondan con las imágenes en la planilla de exposición que deseas reemplazar. Si has dado nuevos nombres a tus dibujos, entonces vuelve a darles nuevas denominaciones que se correspondan con el código (nombre) de imágen del orginal.
- Captura las imágenes de alta resolución por medio del escáner, y dales exactamente el mismo código de imágen que tenían cada uno de los dibujos que acabas de borrar en la planilla de almacenaje.
- Selecciona tus imágenes en la planilla de exposición que desees reemplazar con las de alta resolución que acabas de escanear.
- Selecciona el botón "RELOAD FROM STORAGE" (recargar de planilla de almacenaje) en la barra de herramientas ("toolbar", en la parte superior derecha de tu pantalla). Las viejas imágenes en la planilla de exposición serán reemplazadas por las nuevas imágenes contenidas en la planilla de almacenaje.
Cómo puedo aumentar la resolución de imágenes capturadas con cámara de video?
Tal cosa es imposible usando captura de video, debido a que la cámara que se usa para capturar las imágenes tiene una resolución fija que no se puede ajustar o modificar.
Una cámara de formato PAL no puede capturar una imágen que sobrepase los 768x576 píxeles, y una cámara NTSC no puede superar los 720x540 píxeles. Además, la mayoría de las plaquetas de captura manejan aun menos líneas de resolución que las citadas. Se trata de una limitación tecnológica de los formatos de video. Para conseguir resoluciones más altas deberás usar un escáner.
Cuál es la mayor resolución para una imágen exportable con CTP Pro?
CTP Pro no depende de rangos de resolución, lo que significa que puede trabajar con diferentes resoluciones para diferentes proyectos, ya sean para cine o vídeo. La resolución más usual para película es de 2K y 4K.
Teoricamente, CTP Pro es capaz de trabajar con imágenes de hasta 8K de tamaño. El material fílmico para esta resolución debería ser producido a pedido sin embargo, y demandaría cámaras y proyectores a medida, lo que gatillaría el coste de producción de tales películas a niveles prohibitivos.
Se puede crear una nueva escena en CTP Pro definiendo la resolución final en la que se desee trabajar. Al seleccionar OTHER como resolución, se puede ingresar la medida exacta de píxeles necesaria, tanto horizontal como verticalmente. CTP Pro analiza automáticamente la capacidad de tu ordenador para comprobar que éste tenga suficientes recursos físicos como para trabajar eficientemente a la resolución seleccionada.
Atención: las imágenes en resolución para cine son bastante voluminosas, y requieren una cantidad sustancial de RAM para que el ordenador pueda manejarlas en cantidad. Si planeas bajar a fílmico, es recomendable instalar tanto RAM como sea posible, cuanto más, mejor.
En esta tabla se describen algunas de las resoluciones de mayor uso en la industria cinematográfica y de video:
| Formato | Ancho | Altura |
| NTSC máxima resolución | 720 | 540 |
| NTSC | 645 | 486 |
| PAL | 768 | 576 |
| Abekas NTSC | 720 | 486 |
| Abekas PAL | 720 | 575 |
| Accom NTSC | 720 | 486 |
| Accom PAL | 720 | 576 |
| 4:2:2 | 720 | 486 |
| Chyron | 659 | 484 |
| Galileo | 640 | 486 |
| Hi-Def | 1920 | 1035 |
| Full Cine | 1416 | 1062 |
| Full Screen | 1280 | 1024 |
| Slide | 2048 | 1366 |
| Academy | 1254 | 911 |
| 1250/50HDTV | 1920 | 1152 |
| Super 35 | 4096 | 3122 |
| VistaVision | 6144 | 4096 |
| Cineon 4K (full) | 4096 | 3112 |
| Cineon 4K (X fixed) | 4096 | 3072 |
| Cineon 2K (1/2) | 2048 | 1556 |
| Cineon 2K | 2048 | 1536 |
| 2.35 Anamorphic C.Scope | 7321 | 3101 |
| 2.35 1/2 Anamorphic C.Scope | 3661 | 1551 |
| 2:1 Squeezed 2K C.Scope | 1830 | 1551 |
| Cineon 2:1 Squeezed 2K C.Scope | 1828 | 1556 |
Cómo ubico una colilla previa, una colilla final o una plantilla en mi escena?
Simplemente deberás arrastrar la escena hacia abajo en la planilla de exposición unos cuantos cuadros para especificar la cantidad de colilla previa que necesites. Al presionar el botón de reproducción (PLAYBACK), CTP Pro generará los primeros cuadros como imágenes en blanco, y dejará de generar la escena sólo cuando llegue al final de la misma. También puedes ubicar una plantilla o una colilla final en otro nivel que comience al final de la secuencia de cuadros.
Por ejemplo, supongamos que los dibujos en el nimvel A comienzan en el cuadro número 1 y terminan en el 100. Para crear una colilla final, deberás hacer lo siguiente:
- Activa el nivel B.
- Baja dentro del nivel B y selecciona el cuadro número 101, dejando los primeros cien cuadros en blanco.
- Selecciona un color neutral en la paleta de coloreado.
- Selecciona la herramienta de rellenado (FILL TOOL).
- Rellena el cuadro entero con un color neutral, luego presiona OK!. El cuadro o fotograma lleva un número determinado, ya que CTP Pro asume que has creado una nueva imágen por medio de la herramienta de coloreado.
- Utiliza la herramienta de repetición para repetir las imágenes tantos cuadros como necesites, o bien presiona la tecla más (+) en tu teclado para agregar las repeticiones más rapidamente, y luego la tecla menos (-) para eliminar repeticiones más rapidamente.
Al generar una película QuickTime desde CTP Pro, la banda de sonido no se reproduce normalmente.
TEste es un probema recurrente que no tiene nada que ver con CTP Pro, sino con el modo en que QuickTime está instalado en tu ordenador. Lo que sigue ha sido tomado del website de Apple, que se encuentra siguiendo el siguiente enlace:
http://www.apple.com/quicktime/
El ajuste de sonido por defecto bajo QuickTime funciona en la mayoría de los ordenadores. Sin embargo, si Ud. experimentara problemas de intermitencias de sonido en su ordenador, le aconsejamos leer los siguientes consejos.
Si DirectSound está disponible para su ordenador, asegúrese de que esté trabajando con el programa piloto más actual y con la versión más al día de Direct X. Si aun asi tuviera problemas, ajuste la cantidad de memoria de reserva (sound buffer) a disposición de QuickTime. Una reserva mayor de memoria reduce la posibilidad de intermitencias en la reproducción del sonido, pero incrementa la latencia para el uso interactivo de sonidos.
Ajuste del tamaño de la memoria de reserva (buffer)
- Abra la ventana de Paneles de Control.
- Abra la consola de ajustes de QuickTime.
- Seleccione el panel Desactivar sonido.
- Seleccione WaveOut o DirectSound Device (depende de la configuración de su ordenador).
- Haga los ajustes necesarios.
- Pruebe con la película con la que haya tenido el problema.
- Continúe ajustando hasta que el problema de audio desaparezca.
Ajustes de DirectSound
La cantidad de memoria de reserva (buffer) se ajusta al milisegundo. Incremente esta cantidad hasta que la intermitencia en el sonido cese.
Ajustes de WaveOut
Hay dos números que ajustar, el número de buffers y el tamaño de cada uno en milisegundos. Ajuste el número de buffers hasta que las intermitencias de sonido desaparezcan. Si escuchara "tartamudeo", incremente la cantidad de memoria buffer individual hasta que el efecto desaparezca.
Un sitio donde encontrar los programas piloto y Direct X es: http://www.microsoft.com/
Consejo: busque bajo Direct X, Drivers, Sound & Multimedia.
Cómo crear sombras con CTP Pro?
CTP Pro no genera sombras automaticamente, se las crea directamente a partir de tus dibujos. Debes dibujar los límites físicos de las áreas de tu animación sobre las cuales deseas que tus sombras se superpongan, con un color que contraste bien contra fondo negro. Hemos descubierto que las líneas rojas funcionan bien.
- Cuando selecciones el botón IMPORT IMAGES FROM SCANNER, en la sección SOURCE, deberás ajustar la función SCAN TYPE a TRUE COLOR. Si tu escáner funcionara solamente en blanco y negro o en escalas de grises, entonces la función de SHADOW LINES no funcionará.
- Pincha sobre IMPORT SETUP, selecciona LINE IMAGE, y activa el casillero SHADOW LINES de abajo. CTP Pro escaneará en dos niveles, uno contendrá solamente líneas en negro, y el otro incluirá ambas líneas juntas, tanto las negras como las de color. Para ver cómo CTP Pro separa la línea de color de la línea negra, presiona el ícono SHOW SHADOW para conmutar entre línea negra y línea de sombra.
- Después de haber ubicado los dos niveles en la planilla de almacenaje, presiona CLOSE. Arrastra y suelta cada nivel desde la planilla de almacenaje a la de exposición. En el nivel que contiene sólo las líneas negras, colorea tu personaje como de costumbre.
- En el nivel que contiene ambas líneas, tanto las de color como las negras, rellena las áreas cerradas que luego pasarán a funcionar como las sombras de tu personaje. Para esto usa un color oscuro.
- Selecciona todos los cuadros en el nivel. Presiona el botón SHOW LINE en los controles VIEW. Selecciona la herramienta ERASER (BORRADOR), presiona la tecla SHIFT en tu teclado y pincha sobre la pantalla de visionado. Todas las líneas en tu dibujo deberán desaparecer, dejando solamente el relleno de color. Presiona OK!. CTP Pro te preguntará si deseas borrar todas las líneas en los dibujos que has seleccionado. Responde YES.
- Ahora sólo te has quedado con las sombras, pero los bordes de las mismas son muy duros. Asegúrate de que todos los cuadros en el nivel permanezcan seleccionados, luego presiona en la herramienta BLUR que se encuentra en la sección IMAGE. Aplica un efecto BLUR (DESENFOQUE), luego presiona OK! CTP Pro te preguntará si deseas aplicar el efecto BLUR a todos los dibujos que has seleccionado. Responde YES.
- Ahora tienes sombras con bordes pulidos, pero completamente opacas. Asegúrate de que todos los cuadros en el nivel permanezcan seleccionados, luego presiona en la herramienta OPACITY, que se encuentra en la sección IMAGE. Cambia el nivel de opacidad para hacer que la sombra se transparente, cuando estés satisfecho con el resultado, presiona OK! CTP Pro te preguntará si deseas aplicar el mismo grado de opacidad a todos los dibujos que has seleccionado. Responde YES.
- Ubica tu nivel de sombras a la izquierda del nivel de tu personaje, de modo que las sombras semi transparentes aparezcan sobre él. Por favor, consulta la escena demo "Villy the Devil" incluída en CTP Pro para ver un ejemplo del uso de sombras corporales en los personajes.
Por favor, consulte el "Villy the Devil" escena de demostración que viene con CTP Pro para ver un ejemplo de sombras se está utilizando.
DESCRIPCIÓN
¿Que es CTP Pro?
¿Cómo funciona CTP Pro?
Características & Requisitos
Comparación de versiones
Historial de las versiones
GALERÍA CTP
Animaciones producidas con CTP
CTP SHOWROOM
CTP en YouTube
¿Que es CTP Pro?
¿Cómo funciona CTP Pro?
Características & Requisitos
Comparación de versiones
Historial de las versiones
GALERÍA CTP
Animaciones producidas con CTP
CTP SHOWROOM
CTP en YouTube
RESPALDO
Demostración de vídeo
Trucos y Técnicas
Preguntas Frecuentes (FAQ)
Documentación
DESCARGAR
Demo de CTP y escenas de muestra
COMPRAR CTP
Comprar CTP online
Demostración de vídeo
Trucos y Técnicas
Preguntas Frecuentes (FAQ)
Documentación
DESCARGAR
Demo de CTP y escenas de muestra
COMPRAR CTP
Comprar CTP online
CONTACTO
Dirección de contacto
Formulario de contacto
Editor
Confidencialidad
NOTICIAS
Novedades
SÍGANOS
CTP on las redes sociales


Dirección de contacto
Formulario de contacto
Editor
Confidencialidad
NOTICIAS
Novedades
SÍGANOS
CTP on las redes sociales
Copyright © 2000-2024 Digital Broadcast Systems GmbH