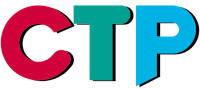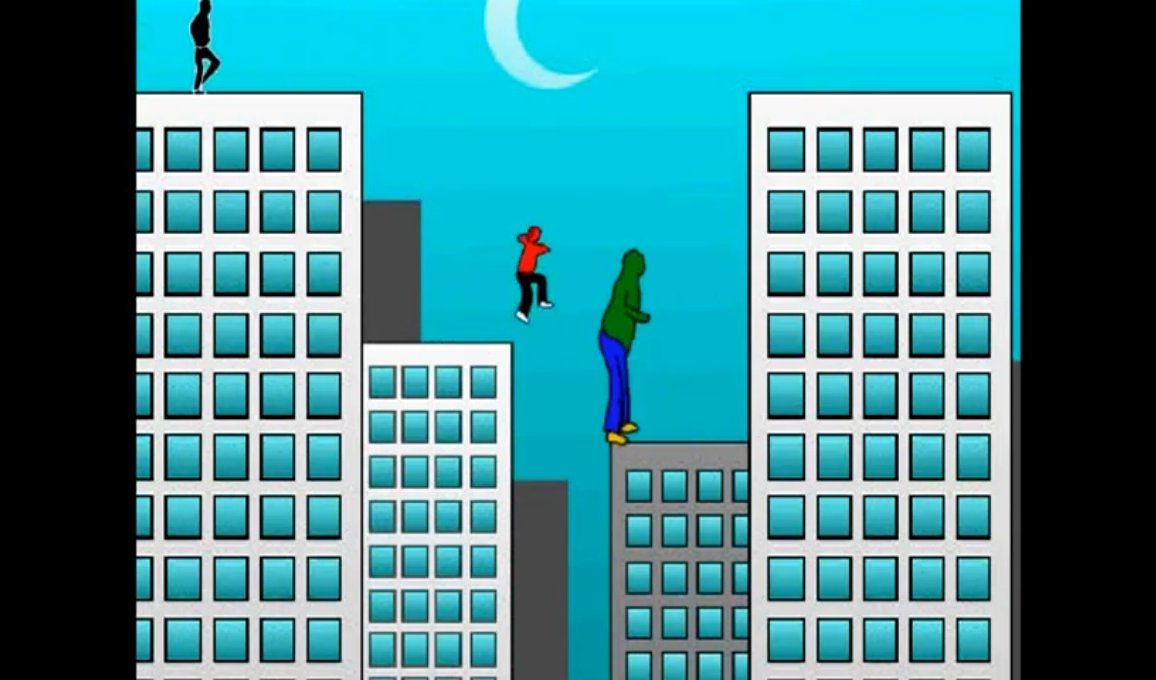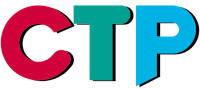
La solution abordable pour les
Animations cartoon...

Support Section
We're here to make sure you get the most out of your CTP, especially when taking your first steps. Just take a look at the tutorial videos and download application notes, training and reference guides as .pdf documents. Under "Frequently Asked Questions" you may find answers to the most common questions.
For further questions feel free to
contact our Support Team.
Vidéo de démonstrationTrucs et Astuces Frequently Asked Questions (FAQ)Documentation
Tips & Tricks
Page en anglais seulement.
Special effects with CTP Pro
|
|
|
|
|


|
Shadows
2D shadows are mattes (colored or not) placed over the animated characters. We can setup two types of shadows:
- The character's own shadows, the ones which lie on it.
- The projected shadows, the ones that are generated by an object or character, but lie on the characterís surrounding environment.
In both cases they can be created based on mask created from the shape of the character. Remember that to achieve the desired effect, these mattes must be setup on a layer higher than the character they are projected on.
|
|
|
|

 |
Glows
Glows are nothing more than defocused colored mattes on layers below the colored character line. These glows could be:
- Of just one color
- With the same colors as the character's.
In both situations we recommend erasing the line from the generated masks and applying a Blur effect.
Line Glows
In the same manner, we can also generate glows with only the line of the animated character achieving very interesting effects. Remember that the lines can be painted as you like on the CTP Pro. |
|
|
|

 |
Textures
Instead of using flat colors to fill in the animations, we can use a certain texture.
- We place the texture we want to use on a layer below the character to be textured. We will see the character over the actual texture.
- Set the paint transparency value to 0. Select the fill tool and click inside the area where the texture should be placed. The area will become fully transparent and the character will appear textured.
- Now, set the paint transparency value to 100% and fill in the outside of the character.
- Merge the character and texture layers.
- Set the transparency back to 0% and fill once again the outside of the character with this color, returning the area surrounding the character to its initial transparency.
Note: To achieve the effect that the texture goes along with the character, you will only need to setup the corresponding camera layer for the texture.
|
|
|
|
 |
Mattes
(white shapes over black background)
To generate a matte of your animation for later compositing on some other external equipment follow these steps:
- Choose the frames and activate the layers of the colored animation we require.
- Make a copy and paste of this data to some other empty layers.
- Set a black repeated cel on a lower layer to get a full black background.
- Select the previously copied cels.
- Select the Brightness function and set it to its maximum value.
- Approve the operation by pressing OK.
- Repeat steps 5 and 6 until the shape of the selected animation is totally white.
Inverted Mattes
(black shapes over white background)
Follow the same process as above, but replace skip step 3 and replace steps 5 through 7 with the following:
- Select the Brightness function and set it to its minimum value.
- Approve the operation by pressing OK.
- Repeat steps 5 and 6 until the shape of the selected animation is totally black.
|
Copyright © 2000-2024 Digital Broadcast Systems GmbH