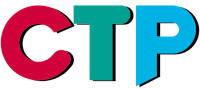Frequently Asked Questions (FAQ)
Page en anglais seulement.
How do I copy my work from one scene to another?
To copy from one scene to another, simply start up another CTP Pro session (you can have more than one running at one time). Now copy one layer at a time from one exposure sheet to the next, then you save your new scene and end the other CTP Pro session. Once the copy has been made, you can close the first session and proceed with your work.
- In the START menu in the Windows taskbar, start up CTP Pro.
- Open the scene you want to copy material from.
- In the START menu in the Windows taskbar, start up CTP Pro again.
- In the new CTP Pro session, open the scene you want to receive the copied material.
- Switch to the first CTP Pro session. In the Exposure sheet, select the entire image layer you want to copy, then select COPY from the EDIT menu.
- Switch to the second CTP Pro session. Now select an entire empty image layer in the exposure sheet, then select PASTE from the EDIT menu.
Can I merge all my scenes into one large scene? Is this a good idea?
Yes, in principle you could put more than one scene together into one big scene. But keep in mind that the longer your scene (i.e. the more frames and the more layers you have), the more your computer's resources are used up when you have to render out the final animation.
For example, let's say you wanted to take all your scenes and string them together into a full 22-minute episode. You would need an inordinate amount of RAM to put it together. Even with the maximum amount of RAM, it most likely will not even work, and crash your machine.
CTP Pro is not designed to be a video editing package like typical video editing software packages. They do not physically load every image into memory when rendering, because they are not compositing multiple image layers together like CTP Pro does.
How can I get more than one level of "Undo" in CTP Pro?
In some graphics applications, you can pre-set the number of levels of "undo". A certain amount of RAM is then dedicated as a buffer that keeps those commands in memory. But these applications usually only deal with one image at a time.
CTP Pro has multiple images, which presents a huge buffering problem. Lets say you paint an image, then you move to the next image. The last commands applied to the first image and the state of the image after each process would have to be saved in the buffer. Now, if I go to the second image, the buffer will have to increase even more to take into account all the changes I make to the second image. Having multiple undos over multiple frames would quickly eat up all the RAM in a very short time and cause the operating system to crash.
How we went around this problem is to have one level of undo per action at a time, and we incorporated the OK! and the NO! buttons as a reasonable compromise. For example, if you begin painting a cell, the OK! and NO! buttons become active. You can only undo the last action performed, but if you press the NO! button, then all the actions you performed since you started using the paint tool on that particular image are discarded.
Now, if you go to another image in the sequence by selecting it, it is the same as pressing the OK! button, which indicates that you are happy with the changes you made for that particular frame, since you started working on it.
The OK! and NO! buttons are also very powerful, when you select multiple frames to perform processes globally over the entire range of frames. For example, if I select a whole range of cells in the exposure sheet and use the REPLACE COLOR button on the first frame in the sequence, if I press the OK! button, a dialog box will pop up, asking if I want to apply the change over the selected range of cells.
What's the difference between deleting and removing a cell? How do I switch between deleting and removing a cell?
Deleting selected cells erase their contents, but leaves the cells empty in the exposure sheet. Removing selected cells also erases them, but if there are subsequent cells in the sequence that follow the deleted cells, they are pushed up in the exposure sheet to follow the previous cells to the ones you deleted.
The Delete key can perform both a DELETE CONTENTS or a REMOVE, depending on how you have set up your ON DELETE CELLS preferences. In the TOOLS menu, select OPTIONS. Click on the SHEET SETTINGS tab in the options dialog box.
If you have set the ON DELETE CELLS options to DELETE CONTENTS, then pressing the Delete key will delete the cell. If you have set the options to REMOVE, then pressing the Delete key will remove the cell.
When scanning my images, I'm not satisfied with the quality of the lines. How do I improve the line quality on my scanned images?
Please note: What follows is somewhat abstract and very visual.
To increase or decrease the resolution of your scanned images you use the RESOLUTION function in the SOURCE section of the Import images from scanner tools. The value that you enter in the RESOLUTION box represents the number of fields that you plan on zooming or trucking the camera into your sequence of images. The smaller the value you enter, the higher the resolution of the image being scanned (the DPI number appears below this function). Reduce the resolution field number to improve the resolution of your line.
Activate the FIELD CHART button, which shows a field chart exactly the same size as the output resolution that you defined when you created your scene. For example, the "Villy the Devil" demo scene that comes with CTP Pro is in PAL video format, with a resolution of 768 X 578 pixels, in which a 9-field field guide is placed. As you lower the field number in the RESOLUTION box, you'll notice that the field chart reduces in size as well. That's because the higher the resolution, the bigger the image that is imported into CTP Pro.
In other words, the higher resolution image represents the maximum zoom you will attempt, or the closest you will want to zoom into on your image. Once you import the image and place it into the exposure sheet, you must use the camera to zoom OUT from the drawing to make it fit into the output resolution, essentially reducing the size of the drawing such that it fits into view. Now that when you begin to zoom into the image, the line quality remains smooth, up until you reach the maximum zoom level determined by the resolution of the image you just scanned.
Note: This method only uses field numbers as a reference to determine the proportion of the imported image to the output resolution. The scanner, because it digitizes the image into pixels of varying numbers depending on the resolution you want, does not behave in the same way as a camera, which uses an optical system based on distances measured in field depths. So, for example, if you enter a value of 6 fields, and your scene was created at 9 fields, then the image you scan will really represent a proportional size difference at the maximum resolution needed to get the line quality you need for the shot, not an actual 9-to-6 field zoom in the traditional sense. It is a different system, using different physics, because a scanner can never behave exactly like a camera.
Once you have set your resolution, now it is time to set your filters to make sure the line quality is clear, and that all of the white areas on your drawings become transparent. Click on the Import Setup button to choose the right filter for your line.
The ONLY PREFILTER is the most flexible of all the filters:
- The Prefilters Black Level selection button has an image of a black eyedropper on it. When you click on the button, a black eyedropper-shaped cursor appears. In the viewing area, click on the line on your drawing to select the dark areas of your line drawings.
- The Prefilters White Level selection button has an image of a clear, transparent eyedropper on it. When you click on the button, a transparent eyedropper-shaped cursor appears. In the viewing area, click on the areas of your drawing to select the areas that you want to appear transparent (i.e. the blank areas of your drawing that you want to fill with paint later).
- The Auto button makes an automatic calculation of the Shadows and Highlights (dark and light areas) on your line drawings. The Auto tool automatically adjusts the image so that the darker grays appear black and the brighter grays goes up to white (transparent). The rest of the colors will be adjusted accordingly.
- If you sample the black levels and white levels on your line drawings, and you sample the wrong areas, the Reset button clears all of the Prefilter settings so that you can start over. The Reset tool simply resets all values so that no Prefilter is applied.
To use the Prefilter tools effectively, turn on the Transparency button (the red button with the line through it). When you click on this button, all the pure white areas on the image you are scanning are displayed in red. Wherever you see red, those areas are considered to be 100% transparent by the CTP Pro software. It is these transparent areas that will be painted in later. The red areas provide a visual reference, letting you see exactly which areas of your drawing are truly white, and which ones are gray or off-white. Any part of your drawing that is not pure white will be considered as part of a line or as an opaque area by the software. The image transparency button is very useful in conjunction with the prefilter options, because it lets you see the contrast between the lines and the white areas on the drawing very easily. Now you can keep on clicking on the dark areas with the Black Level selector (the black eyedropper) and the lighter areas with the White Level selector (the clear eyedropper) until all the lines in the image are surrounded in red.
Note: Always leave some white between the black lines and the red surroundings, this adds smoothness to the lines.
Can CTP Pro automatically detect the peg holes in my drawings? How do I activate automatic peg-hole detection?
Yes, CTP Pro does have very powerful peg hole detection tools. There are two scanning scenarios, depending on what type of scanner you have:
- You have a regular flat-bed scanner. Automatic peg detection is not useful in this scenario. You simply stick a peg bar down on the scanner, so that when you place your drawings on them, they are always in the same place. Activate the FIELD CHART button to and place the center exactly where you want the center of your scanned drawing to be. Then you can activate the AUTO SCAN button to determine the number of scans that will be made, and you can flip through each drawing one at a time, scanning each one individually for as many times as you specified. If you activate the AUDIBLE CONFIRMATION check box, CTP Pro will even make a "swooshing" sound, indicating when you should change the paper between scans.
- You have a scanner with a multi-page automatic feeder, in which case you activate automatic peg bar detection.
Here's how it works:
- If you have a scanner with a multi-page automatic feeder, preview the first image in the sequence. In the SOURCE menu of the import images from scanner tool, make sure that the AUTO FEEDER and MULTIPLE PAGES check boxes are activated.
- Activate automatic peg bar detection using the PEGS BAR button in the import image from scanner tool. Please note that you must place a thin strip of black tape on the opposite side of the scanner sensor. The reason you must do this is, that the peg holes must be made to stand out against the usually white background. As the paper travels across the sensor, the little strip of black that is behind the paper, makes the peg holes stand out enough for CTP Pro to detect them. Otherwise, the peg holes wouldn't appear at all.
- Since the computer cannot make a judgment as to which pixels in the drawing are important, you must specify where the center of the imported images is by activating the FIELD CHART button and placing the center of the field chart over the center of your artwork. Click on the FIELD CHART button again to make it appear and disappear, it will always remain centered wherever you place it in relation to the position of the peg holes.
- Click on the FIELD CHART button to make the field chart disappear from view so you can use the filters on your artwork.
- Adjust your filters on the first image, then choose a destination layer in the storage sheet.
- Click on the IMPORT button. The first image and all the subsequent images in the auto feeder will be scanned, aligned, filtered, and placed in the storage sheet.
- Press the CLOSE button once you have finished scanning. You will be prompted to either save your scan settings with the scene file (if you plan to do more scans later), or you may dismiss the scan settings as you see fit.
My scanner doesn't seem to work with CTP Pro. What do I do?
CTP Pro works with any scanner that has a TWAIN driver. This is the case with almost every scanner on the market. In some cases, a scanner might appear not to work properly with CTP Pro, but it is inevitably caused by a poorly-implemented scanner driver.
How do I change the color of my lines in my drawings?
If you want the lines to be a different color instead of black, you can re-color the line in the exposure sheet:
- Select a sequence of images.
- Select the VIEW LINE button in the view controls.
- Select a color.
- Select the FILL paint tool.
- Press the SHIFT key and click on the line. All the lines in the drawing are now colored the same.
- Press OK. CTP Pro will prompt you and ask if you want to change the line color on all the selected images in the sequence.
Can I substitute higher-resolution images for lower resolution images in the exposure sheet? I want to use the timing from my rough line-tests with higher-resolution scanned images.
Yes, do the following:
- Back up your scene under a different name to make absolutely sure you don't accidentally delete anything that you might want to keep later.
- Delete the rough pencil-test images from the storage sheet that correspond to the images in the exposure sheet you want to replace. If you have renamed or unlinked the cells in the exposure sheet, then rename them to match the cell code of the originals.
- Acquire the higher-resolution images using the scanner, and give them exactly the same cell code as the drawings you just deleted in the storage sheet.
- Select your images in the exposure sheet that you want to have replaced with the higher resolution images you scanned.
- Select the "reload from storage" button on the toolbar (it's in the upper right side of your screen). The old images in the exposure sheet will be replaced by the new images in the storage sheet.
How can I increase the resolution of images captured from video?
This is impossible using video capture, because the video camera used to capture the image has a fixed resolution that cannot be adjusted, period.
A PAL video camera cannot capture an image greater than 768 x 576 pixels, and an NTSC video camera cannot capture an image greater than 720 x 540 pixels. Furthermore, most video I/O boards capture even fewer lines of resolution than that. This is a technological limitation of video formats. To get higher resolution images into your computer, you must use a scanner.
What is the largest resolution image that CTP Pro can export?
CTP Pro is resolution independent, meaning that it can support different resolutions for different projects, whether they be film or video. The most common film image resolutions that people work with are 2K and 4K.
CTP Pro supports images up to 8K in size. The film stock for this resolution would require very expensive cameras and projectors, making it prohibitively expensive to produce such a film.
When you create a new scene in CTP Pro, you define the output resolution you want to work in. If you select OTHER as your resolution, you can pick exactly the pixel size you need, both horizontally and vertically. CTP Pro automatically analyzes your computer system and checks to see if it has enough physical resources to work effectively at that resolution.
Note: Film resolution images are rather large, and require a fairly substantial amount of RAM for your computer to manipulate them in great numbers. If you plan to output to film, it is recommended that you obtain as much RAM as you can for your computer, the more the better.
This table lists some common resolutions used by the film and video industries:
| Format | Width | Height |
| NTSC maximum resolution | 720 | 540 |
| NTSC | 645 | 486 |
| PAL | 768 | 576 |
| Abekas NTSC | 720 | 486 |
| Abekas PAL | 720 | 575 |
| Accom NTSC | 720 | 486 |
| Accom PAL | 720 | 576 |
| 4:2:2 | 720 | 486 |
| Chyron | 659 | 484 |
| Galileo | 640 | 486 |
| Hi-Def | 1920 | 1035 |
| Full Cine | 1416 | 1062 |
| Full Screen | 1280 | 1024 |
| Slide | 2048 | 1366 |
| Academy | 1254 | 911 |
| 1250/50HDTV | 1920 | 1152 |
| Super 35 | 4096 | 3122 |
| VistaVision | 6144 | 4096 |
| Cineon 4K (full) | 4096 | 3112 |
| Cineon 4K (X fixed) | 4096 | 3072 |
| Cineon 2K (1/2) | 2048 | 1556 |
| Cineon 2K | 2048 | 1536 |
| 2.35 Anamorphic C.Scope | 7321 | 3101 |
| 2.35 1/2 Anamorphic C.Scope | 3661 | 1551 |
| 2:1 Squeezed 2K C.Scope | 1830 | 1551 |
| Cineon 2:1 Squeezed 2K C.Scope | 1828 | 1556 |
How do I place a pre-roll, a post-roll, or a slate image in my scene?
You just have to drag the sequence down the exposure sheet by a few frames to specify the amount of "pre-roll" you need. When you hit the playback button, CTP Pro will render out the first frames as blank images, and will only stop rendering when it reaches the end of the sequence. You can also place a "slate" or "post-roll" image in another layer and place it at the end of your sequence.
For example, assume the drawings in layer A start at frame 1 and finish at frame 100. To create a "post-roll", do the following:
- Activate layer B.
- Scroll down layer B and select frame 101, leaving the first 100 frames blank.
- Select a neutral color in the Paint palette.
- Select the fill tool.
- Fill the entire frame with the neutral color, then press OK. The frame is given a number, since CTP Pro thinks you have created a new image using the paint tool.
- Use the repetition tool to repeat the cell as many frames as you need, or press the plus key (+) on your keypad to add repetitions quickly, and the minus key (-) on your keypad to remove repetitions quickly.
When I output a QuickTime movie from CTP Pro, the audio track doesn't play back properly.
This is an intermittent problem that has nothing to do with CTP Pro, but with how QuickTime is set up on your computer. What follows was reprinted from the Apple website, which can be found at the following link:
http://www.apple.com/quicktime/
The default QuickTime sound settings work for most computers. However, if you experience sound drop-out problems on your computer, here are some things you can try.
If DirectSound is available for your computer, make sure you have the latest sound driver and the current version of Direct X. If you still experience sound problems, adjust the size of the sound buffer QuickTime uses. Larger buffers reduce the chance of drop-outs, but increase latency for interactive uses of sound.
Adjusting the size of the Sound Buffers
- Open the Control Panels window.
- Open QuickTime Settings.
- Select the Sound Out panel.
- Select the WaveOut or DirectSound device (Depends on your computer configuration)
- Click on the Options button at the bottom of the control panel.
- Adjust the settings
- Test the movie you were experiencing problems with.
- Keep adjusting the settings until the audio problem is corrected.
DirectSound Settings
The size of the sound buffer is set in milliseconds. Increase the buffer size until the drop-out is corrected.
WaveOut Settings
There are two numbers to adjust, the number of buffers and the size of each buffer in milliseconds. Adjust the number of buffers until any drop-outs are corrected. If you hear a stuttering, increase the individual buffer size until the stuttering is corrected.
One place to check for latest drivers and Direct X at http://www.microsoft.com/
Hint: Search for Direct X, Drivers, Sound & Multimedia.
How do I create shadows in CTP Pro?
CTP Pro does not generate shadows automatically, they are created directly from your artwork. You must physically draw the limits of where you want the shadow directly on your animation drawings, in a color that contrasts well with black. We have found that red lines work well.
- When you select the IMPORT IMAGES FROM SCANNER button, in the SOURCE section, you must have the SCAN TYPE set to TRUE COLOR. Set your SCAN TYPE to TRUE COLOR. If your scanner is a black and white or greyscale scanner only, the shadow lines feature will not work.
- Click on IMPORT SETUP, select LINE IMAGE, and activate the SHADOW LINES check box underneath. CTP Pro will scan in two layers, one layer with just black lines, and one layer with both the black lines and the colored lines together. To see how CTP Pro separates the colored line from the black line, press the SHOW SHADOW icon to toggle the display of the shadow line.
- After you have placed the two layers in the storage sheet, press CLOSE. Drag and drop each layer into the exposure sheet. In the layer containing only the black lines, ink and paint your character as usual.
- In the layer containing both colored lines and black lines, fill the closed areas that represent where you want your shadows to be with a dark color.
- Select all the cells in the layer. Click on the SHOW LINE button in the VIEW controls. Select the ERASER tool, press the SHIFT key on your keyboard, and click on the viewing area. All the lines in the drawing should be erased, leaving the fill color. Press the OK! button, and CTP Pro will ask you if you want to erase all the lines in all the drawings you have selected. Select YES.
- Now you have just the shadows, but the edges of the shadows are very hard. Make sure all the cells in the layer are still selected, then press the BLUR tool in the IMAGE section. Apply a blur, then press the OK! button. CTP Pro will ask you if you want to apply the blur to all the drawings you have selected. Select YES.
- Now you have soft shadows, but they are completely opaque. Make sure all the cells in the layer are still selected, then press the OPACITY tool in the IMAGE section. Change the opacity value to make the shadow more transparent, then press the OK! button. CTP Pro will ask you if you want to apply the opacity value to all the drawings you have selected. Select YES.
- Place your shadow layer to the left of your character layer, so that the semi-transparent shadow appears over your character.
Please consult the "Villy the Devil" demonstration scene that comes with CTP Pro to view an example of shadows being used.
INFO PRODUIT
Qu'est-ce que c'est?
Comment le CTP Pro fonctionne?
Functions & Requirements
Comparaison entre les différentes versions
Un peu d'histoire: les différentes versions
GALERIE DU CTP
Animations réalisées avec CTP
CTP SHOWROOM
Nouvel extrait sur YouTube
Qu'est-ce que c'est?
Comment le CTP Pro fonctionne?
Functions & Requirements
Comparaison entre les différentes versions
Un peu d'histoire: les différentes versions
GALERIE DU CTP
Animations réalisées avec CTP
CTP SHOWROOM
Nouvel extrait sur YouTube
AIDE
Vidéo de démonstration
Tips & Tricks
Frequently Asked Questions (FAQ)
Documentation
TÉLÉCHARGEMENT
Demo version and sample scenes
ACHETER CTP
Acheter CTP online
Vidéo de démonstration
Tips & Tricks
Frequently Asked Questions (FAQ)
Documentation
TÉLÉCHARGEMENT
Demo version and sample scenes
ACHETER CTP
Acheter CTP online
CONTACT
Pour nous contacter
Formulaire de contact
Imprint
Remarque sur la confidentialité
NEWS
Latest news
Follow us
CTP on our social media channels


Pour nous contacter
Formulaire de contact
Imprint
Remarque sur la confidentialité
NEWS
Latest news
Follow us
CTP on our social media channels
Copyright © 2000-2024 Digital Broadcast Systems GmbH