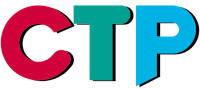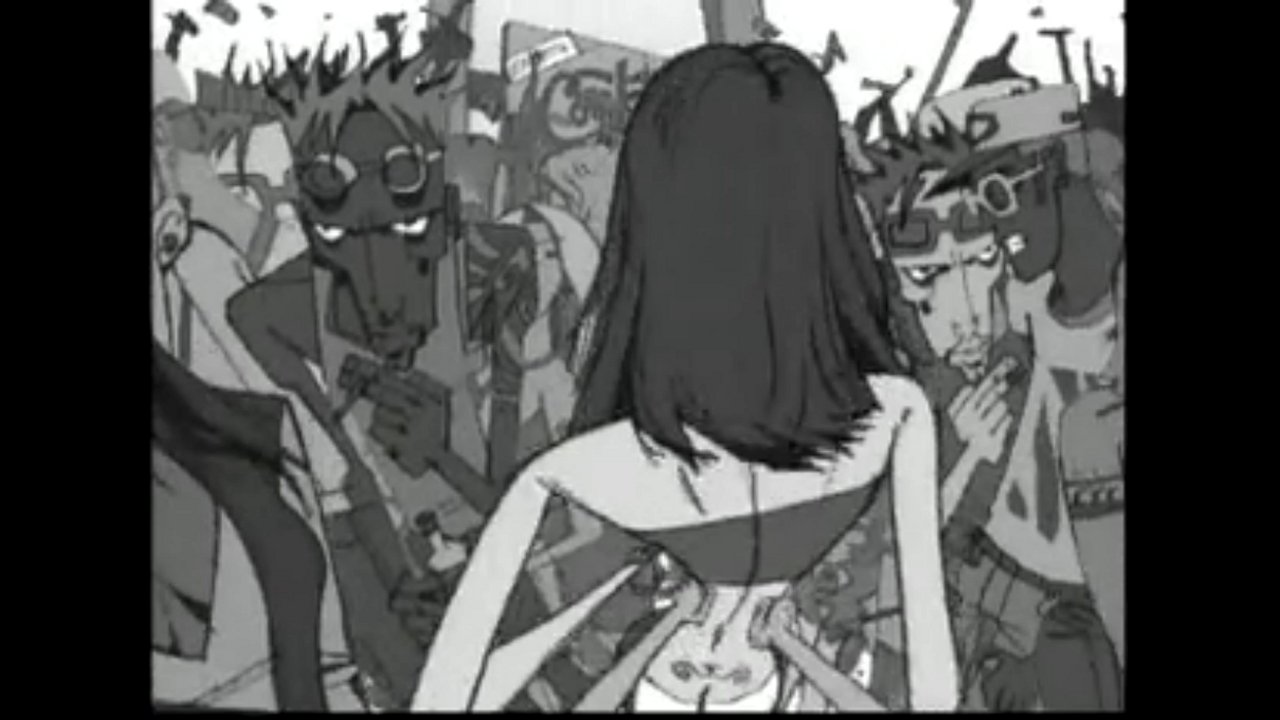CTP Pro Versionshistorie
Was war neu in CTP Pro 1.8
Keine Audiolayer mehr beim Erstellen einer Szene
Auf vielfachen Wunsch hin werden beim Erstellen einer neuen Szene in der Grundeinstellung keine S01 und S02 Audiolayer mehr automatisch im Exposure Sheet angelegt. Audiolayer können nun nach Bedarf hinzugefügt werden. Vorhandene Szenendateien, oder neue Szenendateien in denen der Benutzer Audiolevel angelegt hatte, werden korrekt geöffnet.
Variable Abspielgeschwindigkeit
Die Abspielgeschwindigkeit kann nun justiert werden, während CTP Pro sich im Abspielmodus befindet. Der Benutzer kann die Abspielgeschwindigkeit frei wählen zwischen 1 fps und bis zu 100 fps, sofern der Computer eine derartig hohe Abspielgeschwindigkeit erlaubt. Es gibt drei Wege diese Änderungen vorzunehmen:Im Player Menü gibt es zwei neue Funktionen: Slower und Faster. Shortcuts ("Strg+Bild hoch" für schneller / "Strg+Bild runter" für langsamer) sind ebenso verfügbar. Im View/Player-Bereich (neben dem Frame-Schieber) gibt es zwei Pfeil-Tasten, die zur Änderung der Abspielgeschwindigkeit verwendet werden können. Die aktuelle Abspielgeschwindigkeit wird wie gehabt im Statusfenster am unteren Bildrand eingeblendet.
Neue Scannerauflösungen
Vorherige CTP Pro Versionen erlaubten Werte auf bis zu 4-fache (4X) Auflösung des gescannten Bildes, um Detailtreue zu bewahren. CTP Pro 1.8 bietet nun sogar den bis zu 32-fachen (32X) Ausflösungswert.
Springen zum n-ten Frame beim Klicken in das Kamera-Vorschaufenster
Sobald der Benutzer während der Bearbeitung der Kamerabewegung, Zoom, Rotation in das Kamera-Vorschaufenster klickt, wird das korrespondierende Frame automatisch im Exposure Sheet aktiviert.
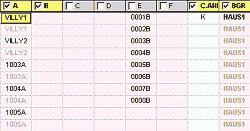
Individuell benannte Zellen
Zellen können nun mit einer beliebigen Kombination von Buchstaben und Ziffern benannt werden. Bis zu 21 Stellen stehen zur Benennung zur Verfügung. Mit anderen Worten, der Benutzer ist nun nicht mehr an das bisherige Benennungsmodell (z.B. "A0001") gebunden.
Gradienten-Verfüllung
Zwei neue Füllmodi stehen im Füllwerkzeug zur Verfügung: Cartesian- und Radial-Gradienten-Verfüllung. Im Tools Options Menü kann der Benutzer den Gradienten-Verfüllmodus wählen. Das Füllwerkzeug arbeitet auch weiterhin wie zuvor. Gleichzeitiges Drücken der Alt-Taste während des Klickens auf die zu bemalende Fläche löst die Gradienten-Verfüllung aus.
Gradienten werden durch die Vordergrund- und Hintergrundfarben definiert, die in der Paint-Ebene von CTP Pro zur Verfügung stehen. Es handelt deshalb um einen 2-Farben-Gradienten.
Wird der Cartesian-Füllmodus benutzt, kann der Benutzer durch Ziehen mit der Maus, während die Alt-Taste gedrückt wird, den Winkel der Verfüllung festlegen. Wird die Maustaste losgelassen, vollzieht sich die Verfüllung.
Wird der Radial-Füllmodus benutzt, kann der Benutzer das Zentrum der Verfüllung festlegen, indem auf den entsprechenden Punkt in der zu verfüllenden Fläche geklickt wird. Die Radialverfüllung wird innerhalb der durch die rechteckige Fläche definierten Region durchgeführt.
Texturierte Verfüllung
 Der "Tools Options" Dialog bietet mit "Textured Fill" einen weiteren neuen Verfüllmodus. Diese Betriebsart erlaubt es dem Benutzer, einen beliebigen Bereich mit einer vorher festlegbaren Textur zu füllen. Um den Textured Fill Modus aufzurufen, wählen Sie das Füllwerkzeug, dann den Textured Fill Modus im Tools Options Dialog, klicken auf die Browse... Taste, um eine Bilddatei zu wählen (hierbei kann jedes Dateiformat gewählt werden, das CTP Pro kennt) und drücken dann die Alt-Taste während Sie mit dem Mauszeiger auf die zu verfüllende Stelle klicken. Die Textur wird mittig an der Stelle des Mauszeigers zentriert.
Der "Tools Options" Dialog bietet mit "Textured Fill" einen weiteren neuen Verfüllmodus. Diese Betriebsart erlaubt es dem Benutzer, einen beliebigen Bereich mit einer vorher festlegbaren Textur zu füllen. Um den Textured Fill Modus aufzurufen, wählen Sie das Füllwerkzeug, dann den Textured Fill Modus im Tools Options Dialog, klicken auf die Browse... Taste, um eine Bilddatei zu wählen (hierbei kann jedes Dateiformat gewählt werden, das CTP Pro kennt) und drücken dann die Alt-Taste während Sie mit dem Mauszeiger auf die zu verfüllende Stelle klicken. Die Textur wird mittig an der Stelle des Mauszeigers zentriert.
Hinweis: Der Dateiname und die Größe der Textur werden im Tools Options Dialog angezeigt.
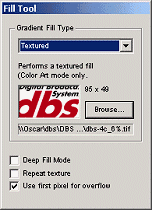 Ein weiteres Ausstattungsmerkmal namens "Repeat Texture" ist verfügbar sobald Textured Fill gewählt wird. Sobald diese Funktion aktiviert wurde, wird die Textur wiederholt, sobald die gesamte Textur vom Füllalgorithmus verwendet wurde (dies ist beispielsweise dann der Fall, wenn die zu verfüllende Region größer ist als die Textur selbst).
Ein weiteres Ausstattungsmerkmal namens "Repeat Texture" ist verfügbar sobald Textured Fill gewählt wird. Sobald diese Funktion aktiviert wurde, wird die Textur wiederholt, sobald die gesamte Textur vom Füllalgorithmus verwendet wurde (dies ist beispielsweise dann der Fall, wenn die zu verfüllende Region größer ist als die Textur selbst).
Die Funktion "Use first pixel for overflow" kann immer dann benutzt werden, wenn die Textur nicht wiederholt wird. Sobald diese Funktion aktiviert wurde, werden überlaufende Pixel auf die ersten Pixel der Textur gesetzt (bei (0,0)) anstatt das erste/letzte verfügbare Pixel der aktuellen Randlinie der Textur zu verwenden.
Alphakanal-Informationen werden beibehalten, wenn partiell transparente Texturen eingesetzt werden, da alle Farb-/Alpha-Kanäle durch den Füllalgorithmus benutzt werden.
Neuer Tools Options Dialog
Ein neuer Tools Options Dialog ist im View Menü über den Menüeintrag "Show/Hide Tools Options" erreichbar. Das Dialogfenster wird zur Modifikation der Malwerkzeuge verwendet. Dieses Dialogfenster wird sich zukünftig stark verändern und weitere Optionen erhalten. Das Dialogfenster ist vergleichbar mit dem Tools Dialog in Anwendungen wie beispielsweise Adobe Photoshop oder Paint Shop Pro.
Speziell die Füll- und Linienwerkzeuge werden durch dieses neue Dialogfenster beeinflußt. Es ist möglich den Werkzeugtyp zu modifizieren, indem man eines der verfügbaren Werkzeuge aus dem Menü auswählt. So können Gradienten-Füllmodi ebenso aus dem Menü ausgewählt werden, wie auch neue Linienwerkzeuge (Line, Rechteck, Ellipsen und zukünftig vielleicht auch Kurven).
Zeichenwerkzeuge immer sichtbar
Bei Einsatz eines Zeichenwerkzeugs (Radiergummi, Stift, Sprühdose, usw.), ist es nun möglich, dieses so einzustellen, daß das Werkzeugsymbol immer angezeigt wird. In früheren CTP Pro Versionen verschwand das Werkzeug die Maustaste gedrückt wurde und erschien wieder, sobald die Maustaste wieder losgelassen wurde.
Verwenden Sie im Tools Options Dialog die "Always visible" Option. Jedes Werkzeug besitzt seine eigenen Einstellwerte.
Neuer Ellipsen Zeichenmodus
Im Tools Options Dialog können Sie das Linienwerkzeug so modifizieren, daß Sie Ellipsen zeichnen können.
Um die Ellipse zu definieren, selektieren Sie zunächst den Ellipsentyp im Tools Options Dialog; dann drücken Sie die Strg-Taste, während Sie den Mauszeiger ziehen (genau so, wie man ein Rechteck aufzieht).
PRODUKTINFO
Produktbeschreibung
Wie funktioniert CTP?
Funktionen und Systemanforderungen
Versionsvergleich
Versionshistorie
CTP GALERIE
Trickfilme, die mit CTP erstellt wurden
CTP SHOWROOM
Produktionsbeispiele auf YouTube
Produktbeschreibung
Wie funktioniert CTP?
Funktionen und Systemanforderungen
Versionsvergleich
Versionshistorie
CTP GALERIE
Trickfilme, die mit CTP erstellt wurden
CTP SHOWROOM
Produktionsbeispiele auf YouTube
SUPPORT
Video Tutorial
Tips & Tricks
Fragen und Antworten (FAQ)
Dokumentation
DOWNLOAD
Testversion und Demoszenen
CTP KAUFEN
Unser Online Shop
Video Tutorial
Tips & Tricks
Fragen und Antworten (FAQ)
Dokumentation
DOWNLOAD
Testversion und Demoszenen
CTP KAUFEN
Unser Online Shop
KONTAKT
Kontaktadresse
Kontaktformular
Impressum
Datenschutzinformationen
NEWS
Neuste Meldungen
Folgen Sie uns
Neuigkeiten rund um CTP auf den Sozialen Medien


Kontaktadresse
Kontaktformular
Impressum
Datenschutzinformationen
NEWS
Neuste Meldungen
Folgen Sie uns
Neuigkeiten rund um CTP auf den Sozialen Medien
Copyright © 2000-2024 Digital Broadcast Systems GmbH