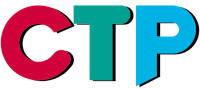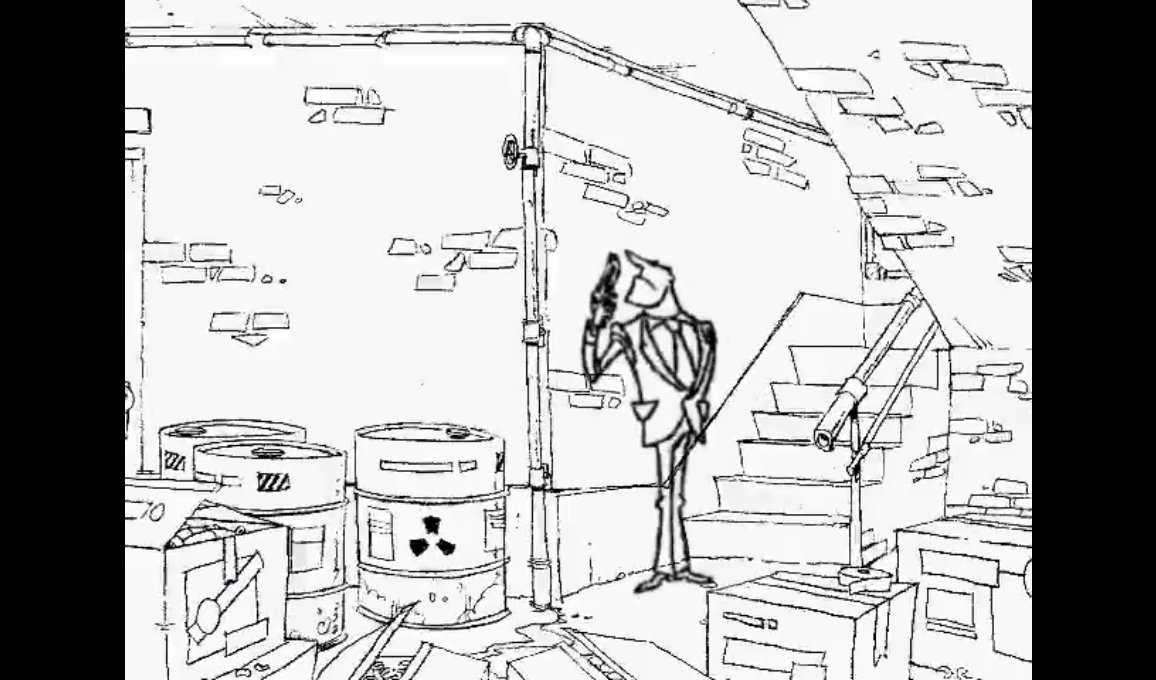Häufig gestellte Fragen (FAQ)
Wie kopiere ich meine Arbeit von einer Szene in eine andere?
Um aus einer Szene in eine andere Szene zu kopieren, starten Sie einfach CTP Pro ein zweites Mal (Sie können CTP Pro mehr als einmal starten). Kopieren Sie nun einen Layer nach dem anderen von einem Exposure Sheet in das andere Exposure Sheet. Speichern Sie dann die neue Szene ab und schließen Sie die andere Szene wieder. Danach können Sie mit der neuen Szene normal weiterarbeiten.
- Starten Sie CTP Pro über das START Menü in der Windows Taskleiste.
- Öffnen Sie die Szene, aus der Sie Material kopieren möchten.
- Starten Sie CTP Pro ein weiteres Mal über das START Menü in der Windows Taskleiste.
- Öffnen Sie in der neuen CTP Pro Session die Szene, in die Sie das kopierte Material einfügen wollen.
- Wechseln Sie zur ersten CTP Pro Session. Wählen Sie im Exposure Sheet den kompletten Layer, den Sie kopieren möchten und wählen Sie KOPIEREN im BEARBEITEN Menü.
- Wechseln Sie zur zweiten CTP Pro Session. Wählen Sie einen leeren Layer im Exposure Sheet komplett aus und wählen Sie EINFÜGEN im BEARBEITEN Menü.
Hinweis: Sie können auch mehr als einen Bildlayer auf einmal kopieren, ebenso wie Kameralayer und Audiolayer, jedoch muß die Layerstruktur in der empfangenden Szene genauso aussehen, wie in der Originalszene. Beispiel: Nehmen wir an, Layer A in Szene 1 enthält Bilder und ist aktiv, Layer B ist leer und inaktiv, und ein Kameralayer ist aktiv und beeinflußt Layer A. Nehmen wir weiterhin an, Sie wählen alle Frames in Layer A, Layer B und den Kameralayer und kopieren diese. Wenn Sie diese nun in die zweite Szene kopieren, müssen Sie diese so in Layer kopieren, daß die Layerstruktur mit der der ersten Szene identisch ist. Andernfalls erhalten Sie eine Fehlermeldung, die Sie darauf aufmerksam macht, daß die einzufügenden kopierten Bereiche nicht übereinstimmen oder das Layout des Exposure Sheets nicht mit demjenigen übereinstimmt, aus dem Sie kopieren.
Kann ich alle meine Szenen in einer große Szene zusammenführen? Ist das eine gute Idee?
Ja, im Prinzip können Sie mehrere kurze Szenen zu einer großen Szene zusammenfügen. Behalten Sie aber im Blick, daß, je länger Ihre Szene wird (d.h. je mehr Frames und Layer Sie haben), die Resourcen Ihres Computers beim Rendern der fertigen Animation mehr und mehr in Anspruch genommen werden.
Nehmen wir zum Beipiel an, Sie möchten alle Ihre Szenen zu einer kompletten 22-Minuten Episode zusammenfügen. Sie würden eine unglaubliche Menge an RAM benötigen um diese Episode zu erstellen. Selbst wenn Sie den Maximalausbau an RAM haben, ist es sehr wahrscheinlich, daß Ihre Workstation abstürzen wird.
CTP Pro ist nicht als Video Editing System konzipiert, wie typische Videoschnitt-Programme. Diese Applikationen laden nämlich nicht jedes Bild in den Speicher, wenn gerendert wird, weil diese nicht wie CTP Pro mehrere Layer zusamenführen.
Wie bekomme ich mehr als nur eine "Undo"-Stufe in CTP Pro?
In einigen Grafikapplikationen können Sie die Zahl der Undo-Stufen selbst bestimmen. Hierbei wird ein bestimmter Anteil des RAM als Puffer reserviert, in dem alle Arbeitsschritte abgelegt werden. Im allgemeinen beschäftigen sich diese Applikationen aber nur mit einem Bild gleichzeitig.
CTP Pro dagegen geht mit vielen Bildern gleichzeitig um, was ein gewaltiges Pufferproblem nach sich zieht. Nehmen wir an, Sie bemalen ein Bild und Sie gehen dann zum nächsten Bild. Die letzten Arbeitsschritte, die auf das erste Bild angewandt wurden und der Status des Bildes nach jedem Schritt müßten nun in diesen Puffer geschrieben werden. Gehen Sie dann zum nächsten Bild, müßte der Puffer weiter vergrößert werden, um Änderungen aufzunehmen, die Sie am zweiten Bild durchführen wollten. Hat man jeweils mehrere Undos über mehrere Bilder zu handhaben, wird dies sehr schnell das verfügbare RAM Ihres Computers verbrauchen, was zwangsläufig zum Absturz desselben führen wird.
Um dieses Problem zu umgehen, haben wir nur eine Undostufe pro Aktion vorgesehen und implementierten als vertretbaren Kompromiß die OK! und die NO! Tasten. Sobald Sie zum Beispiel mit dem Bemalen einer Zelle beginnen, werden die OK! und NO! Tasten aktiv. Sie können nur die jeweils letzte Aktion per Undo-Funktion rückgängig machen, wenn Sie aber statt dessen die NO! Taste drücken, werden alle Aktionen seit dem ersten Benutzen des Malwerkzeugs auf eben diesem Bild rückgängig gemacht.
Gehen Sie zum nächsten Bild in der Sequenz, indem Sie es anwählen, ist dies dasselbe, als wenn Sie die OK! Taste betätigen und damit andeuten, daß Sie mit allen vorher durchgeführten Aktionen an dem gerade bearbeiteten Frame zufrieden sind.
Die OK! und NO! Tasten sind auch sehr wirkungsvoll, wenn Sie mehrere Frames gleichzeitig aktivieren und mit globalen Prozessen bearbeiten. Wenn Sie z.B. eine ganze Reihe von Frames im Exposure Sheet auswählen und dann der FARBE ERSETZEN Taste beim ersten bearbeiteten Frame die OK! Taste folgen lassen, erscheint ein Dialogfenster, das Sie fragt, ob Sie diese Änderung auch auf alle angewählten Zellen anwenden wollen.
Was ist der Unterschied zwischen Löschen und Entfernen einer Zelle?
Das Löschen einer Zelle löscht deren Inhalte, beläßt aber eine leere Zelle im Exposure Sheet. Das Entfernen von selektierten Zellen löscht auch diese Zellen selbst und die nachfolgenden Zellen einer Sequenz "rutschen" quasi an die Stelle der entfernten Zellen.
Die ENTF Taste kann beide Vorgänge wahlweise durchführen, abhängig davon, welche Voreinstellung Sie im BEIM LÖSCHEN VON ZELLEN Feld gewählt haben. Im WERKZEUG Menü wählen Sie OPTIONEN. Klicken Sie dann auf die SHEET EINSTELLUNGEN Karteikarte.
Haben Sie die BEIM LÖSCHEN VON ZELLEN Optionen auf LÖSCHEN gestellt, wird der Druck auf die ENTF Taste die Zelle löschen. Haben Sie dagegen auf ENTFERNEN gestellt, dann wird die ENTF Taste die Zelle entfernen.
Ich bin nicht zufrieden mit der Qualität der Linien, wenn ich meine Zeichnungen scanne. Wie verbessere ich die Linienqualität meiner gescannten Zeichnungen?
Hinweis: Die folgenden Ausführungen sind etwas abstrakt und sehr visuell.
Um die Auflösung von gescannten Bildern zu erhöhen oder zu verringern, benutzen Sie die AUFLÖSUNG Funktion in der QUELLE Sektion des Bildimports im Scan Menü. Der Wert, den Sie in das AUFLÖSUNG Feld eingeben, repräsentiert die Anzahl der Fields, um die Sie per Kamerafahrt innerhalb einer Abfolge von Bildern hineinzoomen möchten. Je kleiner der Wert ist, den Sie eingeben, umso höher ist die Auflösung, mit der Sie Ihre Zeichnungen und Bilder scannen (die DPI Anzahl erscheint unterhalb dieser Funktion). Verringern Sie den Fieldwert, wenn Sie die Auflösung Ihrer Linien erhöhen wollen.
Aktivieren Sie die FIELD CHART Taste, ruft dies ein Fieldchart auf, das exakt die selbe Größe besitzt, wie die Ausgabeauflösung, die Sie beim Anlegen der Szene festgelegt haben. Betrachten Sie zum Beispiel die "Villy the Devil" Demoszene, die Bestandteil einer CTP Pro-Installation ist. Diese Szene ist im PAL Videoformat mit einer Auflösung von 768 X 578 Pixel angelgt, in der ein sogenannter 9-Field Fieldguide eingebunden ist. Wenn Sie die Anzahl der Fields im AUFLÖSUNG Feld reduzieren, werden Sie feststellen, daß sich das Fieldchart ebenfalls verkleinert. Dies kommt daher, daß sich, je höher die Auflösung wird, das in CTP Pro importierte Bild vergrößert.
Mit anderen Worten, die höhere Ausflösung repräsentiert den maximalen Zoom den Sie durchführen wollen, bzw. wie stark Sie in das Bild hineinzoomen möchten. Sobald Sie das Bild importiert und im Exposure Sheet plaziert haben, müssen Sie die Kamera verwenden, um dieses durch Herauszoomen so zu verkleinern, daß es wieder zur Ausgabeauflösung paßt. Anders ausgedrückt, reduzieren Sie die Größe des Bildes so, daß es in den Bildausschnitt paßt. Wenn Sie nun beginnen, in das Bild hinein zu zoomen, bleibt die Linienqualität solange gut, bis Sie den maximalen Zoombereich erreicht haben, den Sie durch die Bildauflösung beim Scannen vorher festgelegt haben.
Hinweis: Diese Methode nutzt lediglich die Anzahl der Fields als Referenz, um die Proportionen der importierten Bilder in Bezug auf die Ausgabeauflösung zu bestimmen. Der Scanner digitalisiert Bilder in einzelne Pixel, deren Anzahl abhängig von der gewünschten Auflösung ist. Im Gegensatz dazu verhält sich eine Kamera wie ein optisches System, welches Distanzen in Fieldtiefen mißt. Wenn Sie beispielsweise einen Wert von 6 Fields eingeben, während Ihre Szene für 9 Fields ausgelegt ist, dann wird das gescannte Bild tatsächlich die proportionale Größendifferenz bei der maximal nötigen Auflösung wiederspiegeln, um die gewünschte Linienqualität zu erhalten, und nicht einen traditionellen 9-to-6 Field Zoom. Es ist ein anderes System, welches eine abweichende Physik benutzt, denn ein Scanner kann sich niemals exakt so verhalten, wie eine Kamera.
Sobald Sie die Ausflösung bestimmt haben, wird es Zeit, sich mit den Filtern zu beschäftigen, um eine gute Linienqualität sicherzustellen und dafür zu sorgen, daß alle weißen Flächen transparent werden. Klicken Sie auf die Import Setup Taste, um die jeweils passenden Filter für Ihre Linien zu wählen.
Die NUR VORFILTERN Funktion ist die flexibelste aller verfügbaren Filter:
- Die VORFILTER SCHWARZSCHWELLWERT Auswahltaste enthält eine schwarze Pipette. Wenn Sie auf diese Taste klicken, erscheint ein schwarzes Pipettensymbol. Klicken Sie damit in der Vorschau auf eine Linie, um die dunklen Bereiche Ihrer Strichzeichnungen zu wählen.
- Die VORFILTER WEISSSCHWELLWERT Auswahltaste enthält eine durchsichtige Pipette. Wenn Sie auf diese Taste klicken, erscheint ein transparentes Pipettensymbol. Klicken Sie damit in der Vorschau auf die Flächen, die durchsichtig sein sollen (also die Flächen, die Sie später mit Farbe verfüllen wollen).
- Die AUTOMATISCHES VORFILTERN Taste kalkuliert automatisch die Schatten und die Highlights (dunkle und helle Bereiche) auf Ihren Zeichnungen. Das Auto Werkzeug stellt das Bild automatisch so ein, daß die dunkelgrauen Stellen schwarz erscheinen und die hellgrauen Stellen weiß (transparent). Der Rest der Farben wird entsprechend eingestellt.
- Falls Sie versehentlich die falschen Bereiche abtasten, sorgt die VORFILTER ZURÜCKSETZEN Taste dafür, daß alle Einstellungen des Prefilters zurückgesetzt werden und Sie nochmals von vorn beginnen können. Die Reset Taste setzt alle Werte so zurück, daß keinerlei Prefiltering angewandt wird.
Um die Vorfilter Werkzeuge effektiv zu nutzen, aktivieren Sie die Transparenz Taste (das ist die Taste mit einer roten Querlinie). Wenn Sie auf diese Taste drücken, werden alle 100% weißen Bereiche des Bildes, das Sie scannen, in rot angezeigt. Überall, wo die Farbe rot erscheint, können Sie von einer vollständigen Transparenz ausgehen. Diese transparenten Flächen werden später mit Farbe verfüllt. Die roten Bereiche geben Ihnen demnach eine visuelle Kontrolle darüber, welche Flächen tatsächlich weiß sind und welche grau bzw. nicht weiß. Jegliche Stellen, die nicht vollständig weiß sind, werden als Bestandteil von Linien angesehen. Die Bildtransparenz Taste ist sehr nützlich im Zusammenhang mit den Prefilter Optionen, weil diese Sie den Kontrast zwischen den Linien und den zu bemalenden Flächen sehr einfach erkennen läßt. Nun können Sie solange mit der Schwarzpegel Taste (schwarzen Pipette) auf die dunklen Bereiche und mit der Weißpegel Taste (durchsichtige Pipette) auf die hellen Bereiche klicken, bis alle Linien vollständig rot umschlossen sind.
Hinweis: Lassen Sie immer etwas weiß zwischen den schwarzen Linien und der roten Umgebung, dies macht die Linienführung etwas weicher.
Kann CTP Pro die Lochungen in meinen Zeichnungen automatisch erkennen?
Ja, CTP Pro besitzt sehr leistungsfähige Werkzeuge zur Locherkennung. Es gibt zwei Scanszenarios, die von der Art Ihres Scanners abhängig sind:
- Sie besitzen einen normalen Flachbettscanner. Die automatische Locherkennung ist in diesem Szenario hilfreich, aber nicht unbedingt notwendig. Sie können einfach eine Trickschiene seitlich neben dem Scannerbett befestigen und dort Ihre gelochten Zeichnungen einhängen. Die Zeichnungen bleiben so immer an der selben Stelle. Aktivieren Sie das Field Chart durch Druck auf die FIELD CHART Taste und platzieren Sie dessen Mitte genau dort, wo die Mitte des zu scannenden Bildes liegen soll. Aktivieren Sie nun die AUTO SCAN Taste um die Anzahl der Scans festzulegen, die Sie durchführen wollen. Wenn Sie die BESTÄTIGUNGSTON Funktion anwählen, erzeugt CTP Pro einen hörbaren Ton, der Ihnen anzeigt, wann Sie die zu scannende Zeichnung austauschen können. Falls keine Trickschiene zum Scannen zur Hand ist, kann CTP Pro die Lochung auch selbst erkennen, es ist dann aber erforderlich, daß Sie den Deckel des Scanners von innen mit einer schwarzen Pappe bekleben, so daß an der Stelle der Lochung im Papier ein definierter Kontrast entsteht. Andernfalls kann CTP Pro die Lochung nicht oder nicht sicher erkennen.
- Sie besitzen einen Scanner mit automatischer Papierzuführung. Hier ist die Benutzung der automatischen Locherkennung unabdingbar.
So funktioniert es:
- Setzen Sie einen Scanner mit automatischer Papierzuführung (ADF) ein, ist als erster Schritt die Durchführung eines Previews mit dem ersten Bild der Sequenz notwendig. Stellen Sie im QUELLE Menü im BILDER VOM SCANNER IMPORTIEREN Werkzeug sicher, daß die Funktionen AUTO FEEDER und MEHRERE SEITEN aktiviert sind.
- Aktivieren Sie die automatische Locherkennung mittels Klick auf die LOCHUNG Taste im Scannerdialog. Beachten Sie, daß es notwendig ist, ein schwarzes Klebeband gegenüber dem Scannersensor so zu platzieren, daß die durch die automatische Papierzuführung durch den Scanner gezogenen, gelochten Bilder so daran vorbeigeführt werden, daß sich die Lochungen deutlich sichtbar vom Rest des Papiers abzeichnen. Die richtige Positionierung des schwarzen Klebebands innerhalb der Papierzuführung des Scanners hängt von der Bauart des Scanners und der Position der Lochungen in Ihren Zeichnungen ab. Sie werden die notwendigen Schritte an Ihrem Scanner durch Ausprobieren ermitteln müssen, bis Sie zu zufriedenstellenden Ergebnissen kommen. Konsultieren Sie auch das Handbuch Ihres Scanners, um sich mit dessen Bauart vertraut zu machen.
- Da Ihr Computer nicht selbst entscheiden kann, welche Pixel in Ihrer Zeichnung maßgeblich sind, müssen Sie das Field Chart durch Druck auf die FIELD CHART Taste einschalten und dessen Mitte genau dort positionieren, wo die Mitte des zu scannenden Bildes liegen soll. Ein weiterer Druck auf die FIELD CHART Taste schaltet das Field Chart wieder auf unsichtbar, es bleibt jedoch an der ursprünglichen Stelle erhalten, auch in Bezug auf die Lochung.
- Stellen Sie nun die Filter wie gewünscht ein und wählen Sie nun noch den Ziellayer für Bilder im Storage Sheet.
- Klicken Sie auf die IMPORT Taste. Das erste und alle folgenden Bilder werden nun durch den Autofeeder gezogen, gescannt, positioniert, gefiltert und im Storage Sheet abgelegt.
- Drücken Sie die FERTIG Taste, sobald Sie das Scannen beendet haben. CTP Pro fragt Sie, ob Sie die einmal gefundenen Einstellungen in die Szene mit abspeichern (falls Sie nachträglich weitere Scans machen wollen) oder verwerfen wollen.
Es scheint, daß mein Scanner nicht mit CTP Pro zusammenarbeitet. Was ist zu tun?
CTP Pro arbeitet mit jedem Scanner, der mit einem TWAIN Treiber ausgestattet ist. Dies ist bei praktisch allen Scannern auf dem Markt der Fall. In einigen Fällen kann es vorkommen, daß Ihr Scanner scheinbar nicht korrekt mit CTP Pro zusammenarbeiten möchte. Dies wird immer durch einen unbrauchbaren Scannertreiber hervorgerufen.
Wie ändere ich die Farbe der Linien meiner Zeichnungen?
Wenn Sie den Linien Ihrer Zeichnungen eine andere Farbe als schwarz geben wollen, dann können Sie dies im Exposure Sheet bewerkstelligen:
- Wählen Sie eine Bildsequenz.
- Wählen Sie die LINIE ANZEIGEN Funktion im ANSICHT Menü.
- Wählen Sie eine Farbe.
- Wählen Sie das FÜLLWERKZEUG (Farbeimer).
- Halten Sie die SHIFT Taste und klicken Sie auf die Linie. Alle Linien in der Zeichnung werden nun coloriert.
- Klicken Sie auf OK. CTP Pro wird Sie fragen, ob Sie die Linienfarbe in allen gewählten Zeichnungen der Sequenz ändern wollen.
Kann ich meine niedrig aufgelösten Zeichnungen durch welche mit einer hohen Auflösung ersetzen? Ich möchte das Timing meines Linetests mit hochauflösenden gescannten Zeichnungen ersetzen.
Ja, gehen Sie wie folgt vor:
- Speichern Sie Ihre Szene unter einem anderen Namen ab, um ganz sicher zu sein, daß Sie nicht versehentlich etwas löschen, was Sie hinterher ggfs. noch brauchen.
- Löschen Sie die Linetest-Bilder im Storage Sheet, die mit den zu ersetzenden Bildern im Exposure Sheet korrespondieren. Sollten Sie die Zellen im Exposure Sheet umbenannt oder entkoppelt haben, dann benennen Sie diese so um, daß diese wieder mit den ursprünglichen Zellencodes korrespondieren.
- Scannen Sie nun die hochauflösenden Zeichnungen mit Ihrem Scanner ein und geben Sie diesen den exakt selben Zellencode der Zellen, die Sie vorher aus Ihrem Storage Sheet gelöscht haben.
- Wählen Sie nun die Zeichnungen im Exposure Sheet, die durch die gerade gescannten, hochaufgelösten Zeichnungen ersetzt werden sollen.
- Betätigen Sie die FOLIEN NEU LADEN Taste in der Werkzeugleiste (es ist die Taste ganz rechts außen). Die alten Zeichnungen im Exposure Sheet werden nun durch die neuen Zeichnungen im Storage Sheet ersetzt.
Wie erhöhe ich die Auflösung von Zeichnungen, die mit einer Videokamera aufgenommen wurden?
Dies ist leider unmöglich, weil eine Videokamera eine feste Auflösung besitzt, die auf keinen Fall geändert werden kann.
Eine PAL Videokamera beispielsweise kann keine Bilder aufnehmen, die größer sind als 768 x 576 Pixel und eine NTSC Videokamera kann keine Bilder aufnehmen, die größer sind als 720 x 540 Pixel. Darüber hinaus erlauben die meisten Videokarten den Transfer von Bildmaterial oft nur mit einer noch geringeren als den genannten Auflösungen. Dies ist eine technologisch bedingte Limitierung von Videoformaten. Um höher aufgelöstes Bildmaterial in Ihren Computer zu transferieren, müssen Sie einen Scanner benutzen.
Was ist die höchste Auflösung, die CTP Pro exportieren kann?
CTP Pro arbeitet auflösungsunabhängig, was bedeutet, daß verschiedene Auflösungen in verschiedenen Projekten verwendet werden können, ob es sich um Film oder Video handelt. Die üblichen Filmauflösungen liegen zwischen 2K and 4K.
CTP Pro unterstützt Bildmaterial bis zu einer Größe von 8K. Allerdings sind Kameras und Projektoren speziell für eine derartige Auflösung extrem teuer, was die Produktion eines Films sehr teuer machen würde.
Wenn Sie eine neue Szene in CTP Pro anlegen, definieren Sie die Ausgabeauflösung, mit der Sie arbeiten wollen. Wählen Sie OTHER als Ihre Auslösung, können Sie exakt die gewünschte vertikale und horizontale Auflösung in Pixeln bestimmen. CTP Pro analysiert automatisch Ihr Computersystem und überprüft, ob die physikalischen Resourcen ausreichend sind, um bei dieser Auflösung zu arbeiten.
Hinweis: Filmauflösungen erzeugen Bildgrößen, die immens sind. Diese erfordern eine sehr große Menge an RAM. Wenn Sie vorhaben, in Filmauflösung zu arbeiten, sollten Sie so viel RAM in Ihren Computer einbauen, wie möglich ist - je mehr, desto besser.
Die folgende Tabelle listet übliche Auflösungen der Film- und Videoindustrie:
| Format | Breite | Höhe |
| NTSC maximale Auflösung | 720 | 540 |
| NTSC | 645 | 486 |
| PAL | 768 | 576 |
| Abekas NTSC | 720 | 486 |
| Abekas PAL | 720 | 575 |
| Accom NTSC | 720 | 486 |
| Accom PAL | 720 | 576 |
| 4:2:2 | 720 | 486 |
| Chyron | 659 | 484 |
| Galileo | 640 | 486 |
| Hi-Def | 1920 | 1035 |
| Full Cine | 1416 | 1062 |
| Full Screen | 1280 | 1024 |
| Slide | 2048 | 1366 |
| Academy | 1254 | 911 |
| 1250/50HDTV | 1920 | 1152 |
| Super 35 | 4096 | 3122 |
| VistaVision | 6144 | 4096 |
| Cineon 4K (full) | 4096 | 3112 |
| Cineon 4K (X fixed) | 4096 | 3072 |
| Cineon 2K (1/2) | 2048 | 1556 |
| Cineon 2K | 2048 | 1536 |
| 2.35 Anamorphic C.Scope | 7321 | 3101 |
| 2.35 1/2 Anamorphic C.Scope | 3661 | 1551 |
| 2:1 Squeezed 2K C.Scope | 1830 | 1551 |
| Cineon 2:1 Squeezed 2K C.Scope | 1828 | 1556 |
Wenn ich ein QuickTime Movie aus CTP Pro exportiere, wird die Audiospur nicht korrekt abgespielt.
Dies ist ein manchmal auftretendes Problem, das nichts mit CTP Pro zu tun hat, jedoch damit, wie QuickTime auf Ihrem Computer konfiguriert ist. Die folgenden Ausführungen stammen von der Webseite von Apple, aufrufbar unter dem folgendem Link:
http://www.apple.com/quicktime/
Die Standardeinstellungen für Audio in QuickTime funktionieren auf den meisten Computern. Sollten Sie jedoch Audioaussetzer auf Ihrem PC feststellen, sollten Sie die folgenden Dinge ausprobieren.
Falls DirectSound auf Ihrem Computer installiert ist, stellen Sie sicher, daß Sie die aktuellste Version von Direct X installiert haben. Sollten Sie dann auch weiterhin Schwierigkeiten mit dem Audio haben, passen Sie den Audiopuffer an, den Quicktime verwendet. Größere Puffer reduzieren die Gefahr von Aussetzern, erhöhen jedoch die Latenz beim interaktiven Benutzen von Audio.
Einstellen der Größe des Audiopuffers
- Öffnen Sie die Systemsteuerung.
- Öffnen Sie die QuickTime Einstellungen.
- Wählen Sie das SOUND OUT Kontrollfeld.
- Wählen Sie das WaveOut- oder DirectSound-Gerät (abhängig von der Konfiguration des Computers).
- Klicken Sie auf die OPTIONEN Taste.
- Passen Sie die Einstellungen an.
- Testen Sie das Movie, mit dem Sie Schwierigkeiten haben.
- Passen Sie ggfs. die Einstellungen solange an, bis das Problem behoben ist.
DirectSound Einstellungen
Die Größe des Audiopuffers wird in Millisekunden angegeben. Vergrößern Sie die Puffergröße, bis die Aussetzer verschwunden sind.
WaveOut Einstellungen
Es gibt zwei einzustellende Parameter: die Anzahl der Puffer und die jeweilige Puffergröße in Millisekunden. Passen Sie die Anzahl der Puffer solange an, bis die Aussetzer verschwinden. Wenn Sie ein Stottern hören, vergrößern Sie die einzelnen Puffer, bis das Stottern verschwunden ist.
Hier bekommen Sie die neuste Direct X Version: http://www.microsoft.com/
Hinweis: Suchen Sie nach Direct X, Drivers, Sound & Multimedia.
Wie erzeuge ich Schatten in CTP Pro?
CTP Pro erstellt Schatten nicht automatisch, sie werden direkt aus Ihren Zeichnungen heraus gewonnen. Sie müssen die Grenzlinien der Schatten direkt in Ihre Zeichnungen einzeichnen und zwar in einer Farbe, die sich gut von schwarz absetzt. Erfahrungsgemäß funktionieren rote Schattenlinien gut.
- Nachdem Sie die BILDER VOM SCANNER IMPORTIEREN Taste betätigt haben, wählen Sie in der QUELLE Sektion unter SCANTYP die Funktion TRUE COLOR. Falls Sie nur einen Schwarz/Weiß-Scanner besitzen, funktioniert die Erstellung von Schatten nicht.
- Klicken Sie auf IMPORT EINSTELLUNGEN, wählen Sie LINIENBILD und aktivieren Sie die SCHATTENLINIEN Funktion direkt darunter. CTP Pro wird beim Scannen zwei Layer erzeugen, einen Layer nur mit den schwarzen Linien und einen zweiten Layer, der die schwarzen und roten Linien enthält. Um zu sehen, wie CTP Pro die Farblinien von den schwarzen Linien separiert, klicken Sie auf die SCHATTENLINIEN Taste, um zwischen den einzelnen Darstellungen hin und her zu schalten.
- Nachdem die beiden Layer im Storage Sheet abgelegt wurden, betätigen Sie die FERTIG Taste. Kopieren Sie jeden Layer per Drag and Drop in das Exposure Sheet. Im Layer, der nur die schwarzen Linien enthält, können Sie Ihre Figur wie gewohnt bemalen.
- In dem Layer, der sowohl scharze als auch farbige Linien enthält, füllen Sie die Bereiche, die die Schatten darstellen sollen mit einer dunklen Farbe.
- Selektieren Sie alle Zellen in diesem Layer. Klicken Sie auf die LINIEN ANZEIGEN Taste. Selektieren Sie das RADIERGUMMI Werkzeug, halten Sie die SHIFT Taste auf Ihrer Tastatur und klicken Sie gleichzeitig in den Vorschaubereich. Alle Linien der Zeichnung werden nun gelöscht, während die Füllfarbe erhalten bleibt. Betätigen Sie die OK! Taste, wird CTP Pro Sie fragen, ob Sie die Linien aller selektierten Zeichnungen löschen möchten. Bestätigen Sie mit JA.
- Nun haben Sie nur noch die Schatten, allerdings dürften die Ränder der Schatten noch ziemlich hart sein. Stellen Sie sicher, daß alle Zellen weiterhin selektiert sind und wählen Sie das BLUR Werkzeug in der IMAGE Sektion. Wenden Sie einen Blur an und betätigen Sie die OK! Taste. CTP Pro wird Sie fragen, ob Sie den Blur auf alle selektierten Zeichnungen anwenden möchten. Bestätigen Sie mit JA.
- Nun haben Sie weiche Schatten, die aber völlig undurchsichtig sind. Stellen Sie sicher, daß alle Zellen weiterhin selektiert sind und wählen Sie das OPAZITÄT Werkzeug in der IMAGE Sektion. Ändern Sie den Transparenzwert, um die Schatten transparenter zu machen und betätigen Sie dann die OK! Taste. CTP Pro wird Sie fragen, ob Sie die Transparenz auf alle selektierten Zeichnungen anwenden möchten. Bestätigen Sie mit JA.
- Platzieren Sie Ihren Schattenlayer links neben dem Layer mit der Figur, so daß der halbtransparente Schatten über die Figur gelegt wird.
Bitte sehen Sie sich die "Villy the Devil" Demoszene an, die immer Bestandteil einer CTP Pro-Installation ist. Dort wird intensiv Gebrauch von Schatten gemacht.
PRODUKTINFO
Produktbeschreibung
Wie funktioniert CTP?
Funktionen und Systemanforderungen
Versionsvergleich
Versionshistorie
CTP GALERIE
Trickfilme, die mit CTP erstellt wurden
CTP SHOWROOM
Produktionsbeispiele auf YouTube
Produktbeschreibung
Wie funktioniert CTP?
Funktionen und Systemanforderungen
Versionsvergleich
Versionshistorie
CTP GALERIE
Trickfilme, die mit CTP erstellt wurden
CTP SHOWROOM
Produktionsbeispiele auf YouTube
SUPPORT
Video Tutorial
Tips & Tricks
Fragen und Antworten (FAQ)
Dokumentation
DOWNLOAD
Testversion und Demoszenen
CTP KAUFEN
Unser Online Shop
Video Tutorial
Tips & Tricks
Fragen und Antworten (FAQ)
Dokumentation
DOWNLOAD
Testversion und Demoszenen
CTP KAUFEN
Unser Online Shop
KONTAKT
Kontaktadresse
Kontaktformular
Impressum
Datenschutzinformationen
NEWS
Neuste Meldungen
Folgen Sie uns
Neuigkeiten rund um CTP auf den Sozialen Medien


Kontaktadresse
Kontaktformular
Impressum
Datenschutzinformationen
NEWS
Neuste Meldungen
Folgen Sie uns
Neuigkeiten rund um CTP auf den Sozialen Medien
Copyright © 2000-2024 Digital Broadcast Systems GmbH