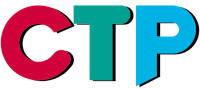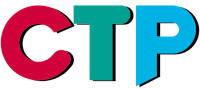
Die günstige Lösung für
Zeichentrickanimation...

Supportbereich
Hier finden Sie Hilfe und Unterstützung, vor allem, wenn es um Ihre ersten Schritte mit CTP geht. Schauen Sie sich dazu die Tutorial Videos an und laden Sie sich Anwendungsanleitungen, Trainings- und Benutzerhandbücher im .pdf Format auf Ihren Rechner. In der Rubrik "Fragen und Antworten" haben wir die am häufigsten gestellten Fragen schon für Sie beantwortet.
Sollten sich darüber hinaus noch Fragen ergeben, können Sie gerne mit uns direkt in
Kontakt treten.
Video TutorialsTips & TricksFragen & Antworten (FAQ)Dokumentation
Tips & Tricks
Spezialeffekte mit CTP Pro
|
|
|
|
|


|
Schatten/Shadows
2D Schatten sind sog. "mattes" (mehr- oder einfarbig), die über den animierten Charakter platziert werden. Es gibt zwei verschiedene Typen des "shadows":
- Der "character"-eigene Schatten, der auch auf der Figur liegt.
- Der projezierte Schatten, der von Objekten oder Figuren erzeugt wird, aber auf die Figur-Umgebung fällt.
In beiden Fällen kann der Schatten aus einer Form generiert werden, die auf der Maske der Figur basiert. Um den gewünschten Effekt zu erzielen, sollte man nicht vergessen, daß diese "mattes" auf den jeweils höheren Layer gelegt werden müssen, als der, auf den der Schatten fallen soll. |
|
|
|

 |
Glühen/Glows
Glows sind nichts weiter als un-fokusierte farbige "mattes" auf einem Layer unterhalb der farbigen Figuren Linie. Dieses "glow" kann folgendes Erscheinungsbild haben:
- Mit nur einer Farbe
- Mit den selben Farben wie die der Figur
In beiden Fällen wird empfohlen, die Linie von der generierten Maske zu löschen und sie mit einem Blur-Effekt zu versehen.
Line Glows
In der gleichen Weise kann man auch "glows" erhalten, die nur aus der Linie der animierten Figur erzeugt werden. Hierbei erhält man interessante Effekte. Die Linien können mit CTP Pro beliebig gezeichnet werden. |
|
|
|

 |
Texturen
Außer mit Farben, lassen sich Animationen auch mit beliebigen Texturen füllen.
- Man platziert die gewünschte Textur auf einem Layer unterhalb des Figuren-Layers. Jetzt erscheint die Figur über dem Layer.
- Die "paint transparency" sollte auf den Wert 0 gesetzt werden. Man wählt das "fill tool" und klickt auf den Bereich in dem die Textur angezeigt werden soll. Dieser Bereich wird transparent und von der Textur ausgefüllt.
- Nun setzt man 'paint transparency' auf den Wert 100% und füllt den Bereich außerhalb der Figur.
- Jetzt "merged" man die Figur und den Textur-Layer.
- Als letztes noch die "transparency" wieder auf 0% setzen und ein weiteres mal den Bereich außerhalb der Figur mit der Farbe füllen, was diesem Bereich wieder seine ursprüngliche Transparenz ergibt.
Anmerkung: Um den Effekt zu erzielen, daß die Textur auch der Figur folgt, muß der entsprechende Kamera-Layer auf den Textur-Layer eingestellt werden. |
|
|
|
 |
Mattes
(weiße Form auf schwarzem Hintergrund)
Um eine "matte" der Animation für spätere Compositings auf anderen externen Geräten zu erzeugen, verfährt man wie folgt:
- Frames wählen und die benötigten Layer der farbigen Animation aktivieren.
- Kopie erzeugen und sie auf einen anderen leeren Layer setzen (paste).
- Eine schwarze "repeated cel" auf einen niedrigeren Layer stellen, um einen komplett schwarzen Hintergrund zu erzeugen.
- Kopierte Zelle wählen.
- "Brightness"-Funktion auswählen und sie auf den maximalen Wert setzen.
- Bestätigen dieser Operation durch Drücken des "OK"-Buttons.
- Wiederholung der Schritte 5 und 6 solange, bis die Form der gewählten Animation komplett weiß ist.
Inverted Mattes
(schwarze Form auf weißem Hintergrund)
- Frames wählen und die benötigten Layer der farbigen Animation aktivieren.
- Kopie erzeugen und sie auf einen anderen leeren Layer setzen (paste).
- Kopierte Zelle wählen.
- 'Brightness'-Funktion auswählen und sie auf den minimalen Wert setzen.
- Bestätigen dieser Operation durch Drücken des 'OK'-Buttons.
- Wiederholung der Schritte 4 und 5 solange, bis die Form der gewählten Animation komplett schwarz ist.
|
Copyright © 2000-2024 Digital Broadcast Systems GmbH